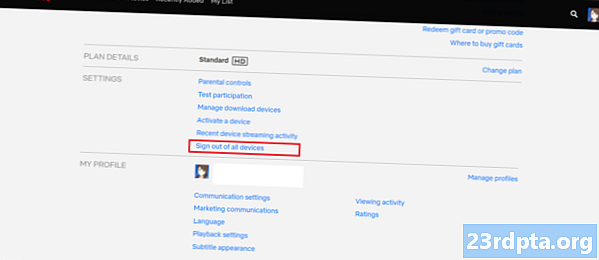विषय
- पहले पैसे की बात करते हैं
- 1. रॉ को गोली मारो
- 2. प्रीसेट पर एक नज़र डालें
- 3. एक्सपोजर और प्रकाश व्यवस्था को ठीक करें
- 4. सफेद संतुलन ठीक करें
- 5. रंगों को पॉप बनाएं
- 6. शोर कम करना
- 7. परिप्रेक्ष्य ठीक करें
- 8. फसल
- 9. अवांछित वस्तुओं को हटा दें
- 10. चयनात्मक संपादन और प्रभाव

स्मार्टफोन अद्भुत तस्वीरें ले सकते हैं और लाइटरूम सर्वश्रेष्ठ मोबाइल फोटो एडिटिंग टूल्स में से एक है, लेकिन ऐप का उपयोग करना फोटोग्राफी शुरुआती के लिए मुश्किल हो सकता है। यह लाइटरूम मोबाइल ट्यूटोरियल आपको सिखाने के लिए नहीं है कि हर विकल्प और स्लाइडर क्या करता है, लेकिन इसमें आरंभ करने के लिए कुछ महान लाइटरूम टिप्स शामिल हैं। हमारा लक्ष्य है कि आप अपने मुख्य फ़ोटो का उपयोग करके अपने स्मार्टफ़ोन फ़ोटो को अगले स्तर पर ले जा सकें।
प्रत्येक अनुभाग एक संक्षिप्त विवरण के साथ आएगा कि ये सेटिंग्स एक छवि को कैसे प्रभावित करती हैं और इसे कैसे हेरफेर करती हैं। इसके अलावा, मैंने एक स्मार्टफोन छवि को हथियाने और प्रत्येक अनुभाग में कवर किए गए संपादन चरणों के माध्यम से इसे लेने का फैसला किया है। यह आपको दिखाएगा कि कितना अंतर एडिटिंग कर सकता है।
ये है शुरुआती फोटो:

हुआवेई मेट 20 प्रो के साथ शॉट
- RAW को गोली मारो
- प्रीसेट
- अनावरण
- श्वेत संतुलन
- रंग की
- शोर
- परिप्रेक्ष्य
- फ़सल
- चिकित्सा
- चयनात्मक संपादन
पहले पैसे की बात करते हैं

Adobe Lightroom, जैसा कि Google Play Store में लेबल किया गया है, लाइटवेट CC का मोबाइल संस्करण है (जहाँ CC का अर्थ "क्रिएटिव क्लाउड" है)। जब आप मोबाइल एडोब लाइटरूम ऐप डाउनलोड कर सकते हैं और मुफ्त में कई सुविधाओं का लाभ उठा सकते हैं, तो इस सॉफ्टवेयर का पूरी तरह से उपयोग करके एडोब क्रिएटिव क्लाउड सदस्यता की आवश्यकता है।
एडोब क्रिएटिव क्लाउड कीमतें:
- फोटोग्राफी योजना ($ 9.99 / मो): लाइटरूम, लाइटरूम क्लासिक, फोटोशॉप, और 20GB क्लाउड स्टोरेज।
- लाइटरूम प्लान ($ 9.99 / मो): लाइटरूम, और 1 टीबी क्लाउड स्टोरेज।
- फोटोग्राफी योजना ($ 19.99 / मो): लाइटरूम, लाइटरूम क्लासिक, फोटोशॉप, और 1 टीबी क्लाउड स्टोरेज।
मुफ्त उपयोगकर्ता इन सुविधाओं को याद करते हैं:
- बादल भंडारण: आप क्लाउड स्टोरेज के लिए भुगतान नहीं कर रहे हैं, इसलिए यह सुविधा विंडो से बाहर है।
- रॉ समर्थन: हां, आप अपने फोन से सीधे रॉ तस्वीरें संपादित कर सकते हैं, लेकिन केवल तभी जब आप भुगतान करते हैं।
- Adobe Sensei: Adobe Sensei आपके लिए फ़ोटो को पहचानता है और टैग करता है। यह विशिष्ट छवियों को खोजते समय काम आता है। इसमें पीपुल व्यू भी है, जो चेहरे की पहचान का उपयोग करता है ताकि व्यक्ति द्वारा छवियों को व्यवस्थित कर सके।
- चयनात्मक समायोजन: एक तस्वीर के केवल विशिष्ट क्षेत्रों को संपादित करना चाहते हैं? मुफ्त में नहीं, आपने नहीं जीता!
- आरोग्यकर ब्रश: हीलिंग ब्रश के साथ कचरा, धूल, या किसी भी अपूर्णता से छुटकारा पाएं।
- ज्यामिति: परिप्रेक्ष्य को ठीक करने और अपनी तस्वीरों को सीधा करने के लिए यह एक महान उपकरण है।
- वेब साझाकरण: आप वेब के माध्यम से चित्र दिखा सकते हैं। बस लोगों को आमंत्रित करें या एक लिंक साझा करें। उपयोगकर्ता छवियों पर पसंद और टिप्पणी कर सकते हैं।
- बैच संपादन: बैच संपादन समय बचाता है, इसलिए एडोब के लोग इसके लिए भुगतान करेंगे।
उस सब को ध्यान में रखते हुए, आपको यह तय करना होगा कि सदस्यता नकद के लायक है या नहीं। बस इस बात का ध्यान रखें कि हम एडोब लाइटरूम टिप्स और ट्रिक्स की इस सूची में इन भुगतान सुविधाओं में से कुछ को शामिल करेंगे।
1. रॉ को गोली मारो

पहला लाइटरूम टिप जो हम आपको दे सकते हैं वह है रॉ को शूट करना, अगर आपका फोन इसे सपोर्ट करता है। यदि आपको पता नहीं है कि रॉ क्या है तो हमारे समर्पित पोस्ट को देखें। संक्षेप में, एक रॉ फोटो एक असम्पीडित छवि फ़ाइल है। यह अधिक डेटा संग्रहीत करता है और उन्नत संपादन स्वतंत्रता प्रदान करता है। एक उपयोगकर्ता सफेद संतुलन को समायोजित कर सकता है, एक्सपोजर, छवि की गुणवत्ता को प्रभावित किए बिना अधिक विस्तार, और अधिक खींच सकता है। इसके विपरीत, जेपीईजी फाइलें संपीड़ित होती हैं, जिन्हें कैमरा सॉफ्टवेयर द्वारा संपादित किया जाता है, और उनके पास काम करने के लिए कम डेटा होता है।
सभी स्मार्टफोन रॉ इमेज फाइल का उत्पादन नहीं करते हैं, लेकिन यह नवीनतम हैंडसेट के साथ अधिक लोकप्रिय हो रहा है। लाइटरूम की एक मुख्य विशेषता यह है कि यह रॉ तस्वीरों को संपादित कर सकता है। और न सिर्फ आपके फोन की रॉ फाइलें, बल्कि अन्य कैमरों की रॉ इमेज को आपके फोन के लोकल स्टोरेज में ट्रांसफर करना और मोबाइल एप का इस्तेमाल करके उन्हें एडिट करना संभव है। वैकल्पिक रूप से, कोई अन्य कंप्यूटर, टैबलेट या स्मार्टफोन के माध्यम से छवियों को अपलोड करने के लिए क्लाउड सिंकिंग का उपयोग कर सकता है, फिर उन्हें लाइटरूम मोबाइल पर संपादित कर सकता है।
2. प्रीसेट पर एक नज़र डालें
लाइटरूम को फ़िल्टर के रूप में निर्धारित करें, लेकिन वे अधिक अनुकूलन योग्य हैं और यदि आप उन्हें खोदते हैं तो यह काफी जटिल हो सकता है। फोटो संपादित करते समय, खोजने के लिए नीचे दिए गए विकल्पों में स्क्रॉल करें प्रीसेट अनुभाग। इसे चुनें और आप प्रभावों की एक श्रृंखला के माध्यम से देख सकते हैं और जल्दी से चुनने के लिए शैलियों को संपादित कर सकते हैं।
आप जो प्रीसेट देख रहे हैं वह पसंद नहीं है? आप अपना खुद का बना सकते हैं या उन्हें डाउनलोड भी कर सकते हैं। फ़ोटोग्राफ़ी के शौक़ीन और पेशेवर ऑनलाइन अपने प्रीसेट को अक्सर डाउनलोड करते हैं (अक्सर कीमत के लिए)। ये डेस्कटॉप लाइटरूम ऐप का उपयोग करके क्लाउड के माध्यम से आपके मोबाइल डिवाइस के लिए सिंक किया जा सकता है।
प्रीसेट उन लोगों के लिए अच्छा त्वरित संपादन है जो पोस्ट-प्रोसेसिंग के साथ ज्यादा समय तक नहीं टिकना चाहते हैं। यदि आप अपने शॉट के अंतिम परिणाम पर अधिक नियंत्रण चाहते हैं, तो पढ़ते रहें।
-

- असमय फोटो
-

- लाइटवेट पूर्व निर्धारित "फ़िरोज़ा और लाल" का उपयोग करना
- मैंने उपलब्ध प्रीसेट के माध्यम से देखा, जब तक कि मुझे एक ऐसा नहीं मिला जो छवि की अखंडता को बहुत अधिक नहीं बदलता था, लेकिन फोटो के रंगों और समग्र रूप को बढ़ाया। फ़िरोज़ा और रेड प्रीसेट के "क्रिएटिव" अनुभाग के तहत था। यह एक सरल प्रीसेट के साथ आप क्या हासिल कर सकते हैं, इसका एक प्रदर्शन है। यह पूर्व निर्धारित हटा दिया जाएगा और मैं इस लेख के बाकी हिस्सों में फोटो को खुद संपादित करूंगा।
3. एक्सपोजर और प्रकाश व्यवस्था को ठीक करें
स्मार्टफोन के कैमरे ज्यादातर किसी इमेज को सही तरीके से उजागर करने का काम करते हैं, लेकिन वे कभी-कभी गलत हो सकते हैं। कभी-कभी रचनात्मकता एक गहरी (या उज्जवल) छवि के लिए कॉल करती है, जिसे "सही ढंग से उजागर" भी माना जाता है। इसके बावजूद एक्सपोज़र कंट्रोल के साथ खेलना आपका पहला कदम होना चाहिए।
एक्सपोज़र के बारे में यहाँ जानें
आप इन विकल्पों के तहत मिल जाएगा रोशनी स्क्रीन के नीचे बटन। एक्सपोज़र स्लाइडर पर पूरा ध्यान दें। इसे तब तक बाएं और दाएं घुमाएं जब तक आपको सही स्तर न मिल जाए। सही प्रकाश प्रभाव को प्राप्त करने के लिए इसके विपरीत, हाइलाइट्स, छाया, श्वेत और अश्वेतों के साथ खेलें।
-

- असमय फोटो
-

- पिछले संपादन के साथ छवि
- उज्ज्वल छवि के लिए जोखिम में वृद्धि।
- बादलों से अधिक विस्तार पाने के लिए हाइलाइट्स और व्हाइट्स को कम करें।
- पर्ण और भवन से अधिक विस्तार पाने के लिए छाया में वृद्धि और चमकीले काले।
- अधिक हड़ताली रंगों के लिए विपरीत वृद्धि।
4. सफेद संतुलन ठीक करें
सफेद संतुलन ठीक करने के लिए रंग अनुभाग। सफेद संतुलन तापमान और टिंट स्लाइडर्स के साथ अनुकूलित है। तापमान छवि को अधिक नीला या नारंगी बना सकता है, जबकि टिंट हरे से मैजेंटा तक जाता है।
आप अपनी तस्वीरों में विशेष प्रभाव जोड़ने के लिए इन रचनात्मक रूप से खेल सकते हैं। यदि आप जो देख रहे हैं वह यथार्थवादी सफेद संतुलन है, तो आप आईड्रॉपर टूल का भी उपयोग कर सकते हैं। बस आईड्रॉपर आइकन पर टैप करें और एक सटीक सफेद संतुलन प्राप्त करने के लिए अपने शॉट के भीतर एक सफेद या तटस्थ रंग (ग्रे) क्षेत्र का चयन करें।
-

- पिछले संपादन के साथ छवि
-

- पिछले संपादन के साथ छवि
5. रंगों को पॉप बनाएं
रंग अनुभाग में वाइब्रेंस और संतृप्ति स्लाइडर्स भी होंगे। मुझे रंगों को अधिक पॉप बनाने के लिए इनका उपयोग करना पसंद है, लेकिन आप उन्हें म्यूट करने के लिए बाईं ओर भी ले जा सकते हैं। बस इन विकल्पों के साथ बहुत पागल नहीं होने के लिए सावधान रहें। जीवंतता और संतृप्ति को बढ़ाकर आपकी छवियों को अधिक संसाधित रूप दे सकते हैं।
-

- पिछले संपादन के साथ छवि
-

- पिछले संपादन के साथ छवि
- रंगों को अधिक पॉप बनाने के लिए संतृप्ति और जीवंतता में वृद्धि।
6. शोर कम करना
दानेदार छवि मिली? अंधेरे में छवियों को लेते समय यह सामान्य है, क्योंकि आईएसओ को बढ़ाने की आवश्यकता है, इसलिए अधिक शोर पैदा करता है। इसमें जाकर छवियों को साफ किया जा सकता है विस्तार शोर कम करने वाले स्लाइडर का उपयोग करें। सावधान रहें कि इसे बहुत अधिक उपयोग न करें, क्योंकि यह छवियों को नरम करता है। यह विस्तार को कम कर सकता है और त्वचा को बहुत चिकना बना सकता है।
वैसे, आप अनाज भी जोड़ सकते हैं यदि आप अपनी तस्वीरों को एक दिलचस्प रूप देना चाहते हैं। अनाज राशि स्लाइडर के तहत है प्रभाव अनुभाग।
-

- पिछले संपादन के साथ छवि
-

- पिछले संपादन के साथ छवि
- छवि शोर पर बहुत कम थी, इसलिए आपको यहाँ अंतर पर ध्यान नहीं दिया जाएगा। जब मैंने ज़ूम इन किया तो दाने को साफ़ करने के लिए मैंने 10 से कम शोर किया।
7. परिप्रेक्ष्य ठीक करें
-

- निश्चित परिप्रेक्ष्य
एक बुरा परिप्रेक्ष्य सबसे निराशाजनक फोटोग्राफी गलतियों में से एक है जिसे आप पार कर सकते हैं, खासकर जब आप चाहते हैं कि एक तस्वीर वास्तव में सीधी हो। अगली बार जब आपका फ़ोटो थोड़ा टेढ़ा हो तो परेशान न हों; ज्यादातर बार यह लाइटरूम में ज्यामिति उपकरण का उपयोग करके तय किया जा सकता है। बस मिल जाए ज्यामिति विकल्प हिंडोला में अनुभाग और उस पर टैप करें।
आप फोटो को सीधा करने के लिए स्लाइडर्स का उपयोग कर सकते हैं। मुझे गाइडेड ईमानदार उपकरण का उपयोग करना भी पसंद है। बस पर टैप करें निर्देशित ईमानदार टेढ़े-मेढ़े और लंबवत दोनों प्रकार के तत्वों को आइकन और ड्रा करें। सिस्टम तदनुसार छवि को स्वचालित रूप से सीधा कर देगा।
-

- पिछले संपादन के साथ छवि
-

- पिछले संपादन के साथ छवि
- वाइड-एंगल लेंस के कारण इस तस्वीर का परिप्रेक्ष्य तिरछा है। मैंने विरूपण स्लाइडर का उपयोग करके इसे थोड़ा ठीक किया। मैं बहुत दूर नहीं जाना चाहता था क्योंकि यह छवि के महत्वपूर्ण हिस्सों को काट देगा, लेकिन पेड़ अब थोड़ा और सीधे हैं, जैसा कि पीछे की इमारत है।
8. फसल
कभी-कभी फिक्सिंग परिप्रेक्ष्य थोड़ा बहुत होता है। हो सकता है कि आपकी फोटो को बस कुछ ट्रिमिंग की जरूरत हो। इस मामले में, पर जाएं फ़सल लाइटरूम में अनुभाग। तदनुसार घुमाएँ और फसल लें। रचना को ध्यान में रखना सुनिश्चित करें, क्योंकि किसी छवि को बहुत कम या बहुत अधिक करने से यह खराब हो सकती है।
-

- पिछले संपादन के साथ छवि
-

- पिछले संपादन के साथ छवि
- घास का इलाका ओवरफ्लो था। यह लंदन आई और इसके बगल की इमारत से ध्यान खींचता है। मैंने सुंदर हरियाली को बनाए रखते हुए इस विषय पर बेहतर ध्यान केंद्रित करने के लिए इसका एक बड़ा हिस्सा तैयार किया।
9. अवांछित वस्तुओं को हटा दें
कभी-कभी आप एक अद्भुत फोटो लेते हैं, बाद में आपको पता चलता है कि आपने अपने विषय के बगल में एक कष्टप्रद टुकड़ा भी कब्जा कर लिया है। यादृच्छिक वस्तुओं की शूटिंग करते समय भी ऐसा होता है, जिसमें धूल, गंदगी, एक प्रकार का वृक्ष और अन्य कष्टप्रद विक्षेप हो सकते हैं। हो सकता है कि आप अपने मित्र के नवीनतम दाना को दिखाने के लिए कोई चित्र नहीं चाहते हैं। शुक्र है, एडोब का सॉफ्टवेयर बहुत स्मार्ट है और यह आपको खामियों से छुटकारा दिलाने में मदद कर सकता है।
को चुनिए चिकित्सा अपनी छवि को साफ करने का विकल्प। अपने हीलिंग ब्रश के आकार, पंख और अपारदर्शिता का चयन करने के लिए बाईं ओर के आइकन पर टैप करें और ऊपर / नीचे खींचें। अपूर्णता पर टैप करें और सुनिश्चित करें कि आपका ब्रश इसे पूरी तरह से कवर करता है। वैकल्पिक रूप से, आप अधिक क्षेत्र को कवर करने के लिए टैप, होल्ड और ड्रैग कर सकते हैं। एप्लिकेशन स्मार्ट है ताकि छवि के सही क्षेत्र को चंगा किया जा सके, लेकिन अगर यह गलत हो जाता है तो आप चयनों को चारों ओर खींच सकते हैं।
-

- पिछले संपादन के साथ छवि
-

- पिछले संपादन के साथ छवि
- ऐसे कई तत्व नहीं हैं जिन्हें मैं इस छवि से निकालना चाहूंगा। मुझे इमारत के नीचे छवि के बाईं ओर कुछ सिर और दूर के लोगों से छुटकारा मिला, बस आपको यह दिखाने के लिए कि उपकरण क्या कर सकता है।
10. चयनात्मक संपादन और प्रभाव
चयनात्मक संपादन आपकी छवि के भीतर विशिष्ट क्षेत्रों को अनुकूलित करने में आपकी सहायता कर सकता है। यह उपकरण तब उपयोगी होता है जब आपकी तस्वीर का एक भाग ओवरएक्स्पोज़ होता है, या हो सकता है कि आप अपने विषय पर अधिक ध्यान लाने के लिए कुछ गहरा करना चाहते हों। ये एक दो उदाहरण हैं, लेकिन आप चुनिंदा चीजों को बदल सकते हैं, जैसे कि रंग, सफेद संतुलन, तेज, शोर, आदि।
पर टैप करें चयनात्मक लाइटरूम ऐप में सेक्शन, "+" बटन दबाएं, और आपको किस तरह का चयन करना है। ब्रश आपको अपनी इच्छानुसार फ़ोटो के भीतर क्षेत्रों को मैन्युअल रूप से चुनने देगा। आप अंडाकार चयनात्मक संपादन और ग्रेडिएंट का भी उपयोग कर सकते हैं। उत्तरार्द्ध का उपयोग एक छवि के माध्यम से आसानी से फीका प्रभाव करने के लिए किया जा सकता है।
अपने इच्छित क्षेत्र का चयन करने के बाद, नीचे दिए गए बटनों का उपयोग करके अपनी इच्छानुसार संपादन शुरू करें। आपको लाइट, कलर, इफेक्ट्स, डिटेल और ऑप्टिक्स के ऑप्शन मिलेंगे।
-

- पिछले संपादन के साथ छवि
-

- अंतिम छवि
- आकाश के बाईं ओर क्षेत्र को काला करने के लिए ढाल उपकरण का उपयोग किया। अधिक बादल विवरण खींचने और आकाश के टुकड़ों को अधिक नीला बनाने के लिए इसे और गहरा बना दिया।
एक महान फोटोग्राफर शूटिंग और संपादन दोनों में अच्छा है। संपादन के बारे में आपको और बहुत कुछ सीखने की ज़रूरत है, लेकिन ये लाइटरूम टिप्स आपकी छवि गुणवत्ता को बढ़ाने में आपकी मदद करने के लिए निश्चित हैं।
अंत में, यहां मूल छवि और अंतिम संपादन के बीच तुलना है।
-

- असमय फोटो
-

- अंतिम छवि
क्या आप किसी विशेष रूप से अच्छे लाइटरूम टिप्स को जानते हैं? उन्हें कमेंट में साझा करें।