
विषय
- गैलेक्सी S9 स्क्रीनशॉट विधि 1: बटन दबाए रखें
- गैलेक्सी S9 स्क्रीनशॉट विधि 2: पाम स्वाइप
- गैलेक्सी S9 स्क्रीनशॉट विधि 3: स्मार्ट कैप्चर
- गैलेक्सी एस 9 स्क्रीनशॉट विधि 4: बिक्सबी
- गैलेक्सी S9 स्क्रीनशॉट विधि 5: Google सहायक
- गैलेक्सी S9 स्क्रीनशॉट विधि 6: स्मार्ट चयन
गैलेक्सी S9 और S9 प्लस पर स्क्रीनशॉट लेना एक हवा है, और इसे करने का एक से अधिक तरीका है। आप वास्तव में छह अलग-अलग तरीकों के बीच चयन कर सकते हैं, जिनमें से सभी एक ही परिणाम का कम या ज्यादा उत्पादन करते हैं। कुछ सभी एंड्रॉइड स्मार्टफोन पर काम करते हैं, जबकि अन्य सैमसंग के गैलेक्सी हैंडसेट के लिए अनन्य हैं - नीचे सभी की जांच करें।
आगे पढ़िए: सैमसंग गैलेक्सी S9 और गैलेक्सी S9 प्लस की समस्याएं और उन्हें कैसे ठीक करें
यहां गैलेक्सी S9 और S9 प्लस पर स्क्रीनशॉट लेने का तरीका बताया गया है।
गैलेक्सी S9 स्क्रीनशॉट विधि 1: बटन दबाए रखें
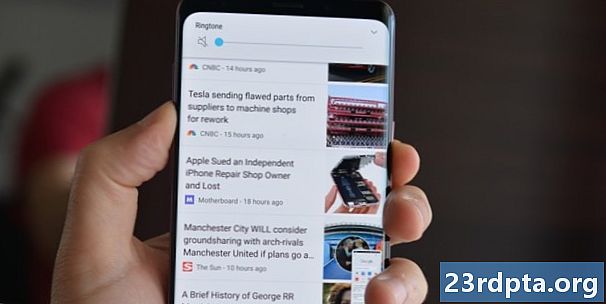
यह स्क्रीनशॉट लेने का सबसे आम तरीका है जो सभी एंड्रॉइड स्मार्टफोन पर कम या ज्यादा काम करता है। बस वॉल्यूम डाउन और पावर बटन को एक साथ दबाए रखें, डिवाइस के लिए एक या दो सेकंड तक उसका जादू करें, और आप जाने के लिए अच्छा है। आसान है, है ना?
चरण-दर-चरण निर्देश:
- उस सामग्री पर नेविगेट करें जिसे आप कैप्चर करना चाहते हैं।
- वॉल्यूम डाउन और पावर बटन एक साथ दबाए रखें।
गैलेक्सी S9 स्क्रीनशॉट विधि 2: पाम स्वाइप
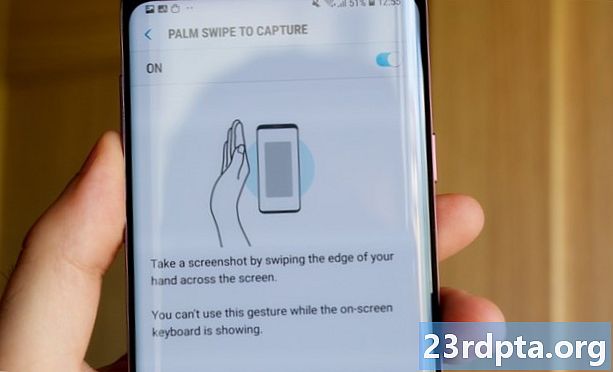
एक हथेली के साथ स्क्रीनशॉट लेने से काम जल्दी हो जाता है, हालांकि यह पहली बार में थोड़ा अजीब लग सकता है - लेकिन आपको इसकी आदत हो जाती है। आपको बस अपनी हथेली के किनारे को पूरे प्रदर्शन में बाएं से दाएं या इसके विपरीत स्वाइप करना है। बस!
बस यह सुनिश्चित कर लें कि आपके जाने से पहले यह सुविधा सक्षम है।आप शीर्ष पर जाकर देख सकते हैं सेटिंग्स> उन्नत सुविधाएँ> हथेली पर कब्जा करने के लिए स्वाइप करें.
चरण-दर-चरण निर्देश:
- उस सामग्री पर नेविगेट करें जिसे आप कैप्चर करना चाहते हैं।
- प्रदर्शन के दौरान अपनी हथेली के किनारे को स्वाइप करें।
गैलेक्सी S9 स्क्रीनशॉट विधि 3: स्मार्ट कैप्चर
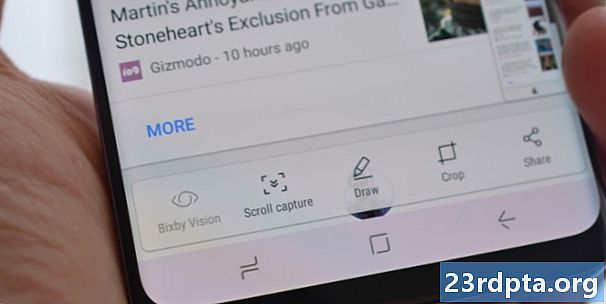
गैलेक्सी एस 9 और एस 9 प्लस पर स्क्रीनशॉट को हथियाने की यह विधि आपको एक वेबसाइट के पूरे पृष्ठ पर कब्जा करने की सुविधा देती है, बजाय इसके कि आप अपनी स्क्रीन पर क्या देखते हैं। आप वॉल्यूम और पावर बटन को एक साथ दबाकर (एक विधि), या एक हथेली स्वाइप (विधि) के साथ एक नियमित स्क्रीनशॉट लेने से शुरू करते हैं।
एक बार ऐसा करने के बाद, स्क्रीन के निचले भाग में कुछ विकल्प दिखाई देंगे। "स्क्रॉल कैप्चर" का चयन करें और पृष्ठ को नीचे जारी रखने के लिए उस पर टैप करते रहें। आपका गैलेक्सी S9 पृष्ठ के कई स्क्रीनशॉट लेगा और फिर अंतिम उत्पाद बनाने के लिए उन सभी को एक साथ सिलाई करेगा।
ध्यान दें कि सुविधा को काम करने के लिए सक्षम होना चाहिए। आप इस पर जाकर टॉगल कर सकते हैं सेटिंग्स> उन्नत सुविधाएँ> स्मार्ट कैप्चर.
चरण-दर-चरण निर्देश:
- उस सामग्री पर नेविगेट करें जिसे आप कैप्चर करना चाहते हैं।
- वॉल्यूम डाउन और पावर बटन या पॉम स्वाइप के साथ स्क्रीनशॉट लें।
- नीचे स्क्रॉल करें "स्क्रॉल कैप्चर" विकल्प पर टैप करें।
- पृष्ठ को जारी रखने के लिए "स्क्रॉल कैप्चर" बटन दबाए रखें।
गैलेक्सी एस 9 स्क्रीनशॉट विधि 4: बिक्सबी
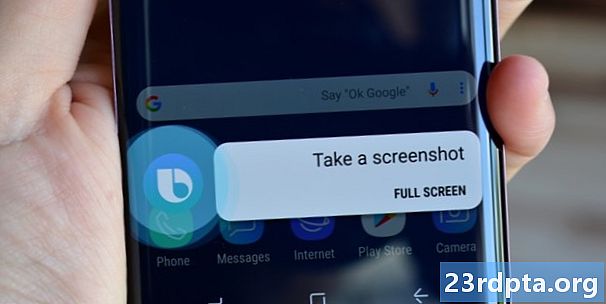
बिक्सबी आपको गैलेक्सी एस 9 पर एक साधारण वॉयस कमांड के साथ स्क्रीनशॉट लेने की सुविधा देता है। वॉल्यूम रॉकर के नीचे स्थित फोन के बिक्सबी बटन को दबाकर रखें और कहें, "स्क्रीनशॉट लें।"
वैकल्पिक रूप से, आप बटन प्रेस को छोड़ सकते हैं और "हाय बिक्सबी" कहकर सैमसंग के डिजिटल सहायक को जगा सकते हैं, लेकिन आपको इस सुविधा को सेट करके जाना होगा Bixby होम> सेटिंग> वॉइस वेक-अप.
चरण-दर-चरण निर्देश:
- उस सामग्री पर नेविगेट करें जिसे आप कैप्चर करना चाहते हैं।
- बिक्सबी बटन को दबाकर रखें या कहें, "हाय बिक्सबी।"
- डिजिटल सहायक के सक्रिय होने पर "स्क्रीनशॉट लें," कहें।
गैलेक्सी S9 स्क्रीनशॉट विधि 5: Google सहायक
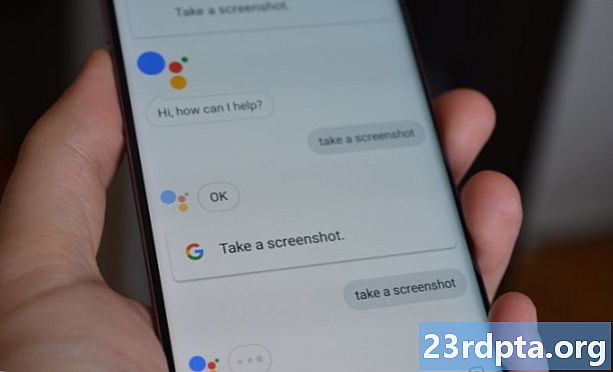
Bixby के अलावा, गैलेक्सी S9 में Google असिस्टेंट ऑन बोर्ड है, जो आपको वॉयस कमांड के साथ स्क्रीनशॉट लेने की सुविधा भी देता है। प्रक्रिया समान रूप से सरल है। आपको केवल इतना करना है कि होम बटन को दबाए रखें या सहायक को लाने के लिए "ओके गूगल" कहें। फिर कीबोर्ड से कमांड में केवल "स्क्रीनशॉट ले लो" या टाइप करें।
चरण-दर-चरण निर्देश:
- उस सामग्री पर नेविगेट करें जिसे आप कैप्चर करना चाहते हैं।
- होम बटन दबाएं या कहें, "ठीक है Google"।
- कहो, "एक स्क्रीनशॉट लो", या कीबोर्ड के साथ कमांड में टाइप करें।
गैलेक्सी S9 स्क्रीनशॉट विधि 6: स्मार्ट चयन
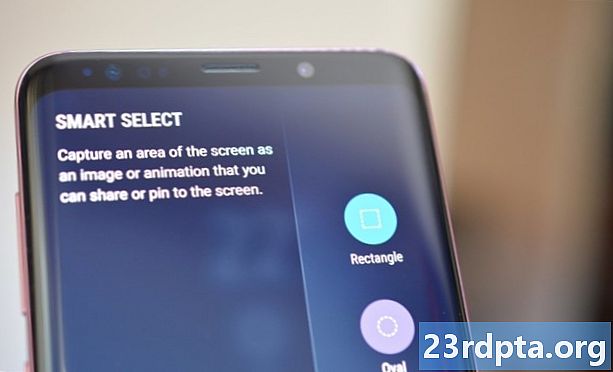


जब आप केवल स्क्रीन पर प्रदर्शित सामग्री का एक विशिष्ट भाग कैप्चर करना चाहते हैं, तो सैमसंग का स्मार्ट चयन सुविधा महान है। गैलेक्सी S9 और S9 प्लू पर, आप दो अलग-अलग आकृतियों (वर्ग या अंडाकार) में स्क्रीनशॉट ले सकते हैं और एक GIF भी बना सकते हैं। आरंभ करने के लिए, किनारे के किनारे को खोलें, "स्मार्ट चयन" विकल्प ढूंढें और टैप करें और उस आकृति को चुनें जिसे आप उपयोग करना चाहते हैं। फिर उस क्षेत्र का चयन करें जिसे आप कैप्चर करना चाहते हैं और "संपन्न" पर टैप करें।
ध्यान रखें स्मार्ट चयन सक्षम या अक्षम किया जा सकता है। यह जाँचने के लिए कि यह चालू है या नहीं सेटिंग्स> डिस्प्ले> एज स्क्रीन> एज पैनल।
चरण-दर-चरण निर्देश:
- उस सामग्री पर नेविगेट करें जिसे आप कैप्चर करना चाहते हैं।
- एज पैनल खोलें और "स्मार्ट चयन" विकल्प चुनें।
- स्क्रीनशॉट के लिए आप जिस आकार का उपयोग करना चाहते हैं, उसका चयन करें।
- उस क्षेत्र का चयन करें जिसे आप कैप्चर करना चाहते हैं और "संपन्न" करें।
वहां आपके पास है - ये छह तरीके हैं जो आप अपने सैमसंग गैलेक्सी एस 9 पर स्क्रीनशॉट कैप्चर कर सकते हैं। आप सामान्य रूप से किसका उपयोग करते हैं?


