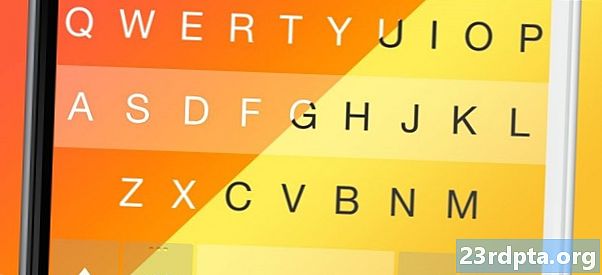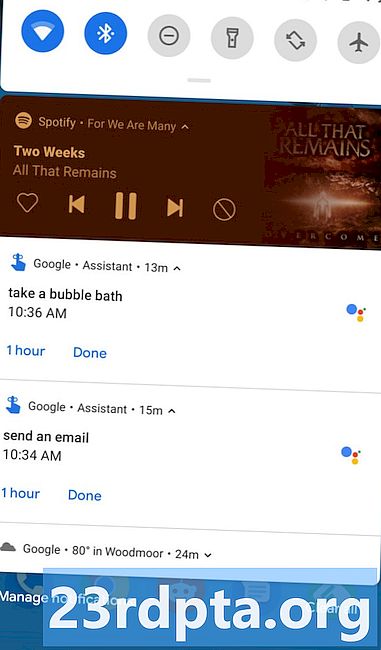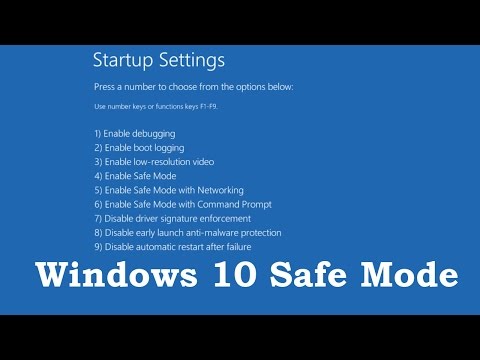
विषय
- स्टार्ट मेनू से
- साइन-इन स्क्रीन से
- रिकवरी एनवायरनमेंट से
- सिस्टम कॉन्फ़िगरेशन टूल का उपयोग करें
- स्थापना मीडिया का उपयोग करें
- वसूली मीडिया का उपयोग करें
- F8 कुंजी का उपयोग करें

2. चयन करें अद्यतन और सुरक्षा.

3. चयन करें वसूली.
4. के तहत उन्नत स्टार्टअप, दबाएं अब पुनःचालू करें बटन।

5. आपका पीसी रीस्टार्ट होगा। एक बार पहुंच जाता है एक विकल्प स्क्रीन चुनें, चुनते हैं समस्या निवारण.

6. चयन करें उन्नत विकल्प.

7. चयन करें स्टार्टअप सेटिंग्स.

8. चयन करें पुनः आरंभ करें.

9. एक बार आपका पीसी फिर से चालू हो जाए, 4 का चयन करें या F4 दबाएं सुरक्षित मोड में प्रवेश करने के लिए विकल्पों की सूची पर। यदि आपको इंटरनेट की आवश्यकता है, 5 का चयन करें या F5 दबाएं। सुरक्षित मोड के साथ कमांड प्रॉम्प्ट का उपयोग करने के लिए, चुनते हैं 6 या F6 दबाएं.
सम्बंधित: Xbox One को Windows 10 में कैसे स्ट्रीम करें
स्टार्ट मेनू से

1. प्रेस और पकड़ो शिफ्ट कुंजी। जारी मत करो!
2. क्लिक करें प्रारंभ करें बटन.
3. क्लिक करें पावर बटन आइकन स्टार्ट मेनू पर।
4. चयन करें पुनः आरंभ करें.

5. पीसी रिबूट जाएगा एक विकल्प चुनें स्क्रीन। चुनते हैं समस्या निवारण.

6. चयन करें उन्नत विकल्प.

7. चयन करें स्टार्टअप सेटिंग्स.

8. चयन करें पुनः आरंभ करें.

9. एक बार आपका पीसी फिर से चालू हो जाए, 4 का चयन करें या F4 दबाएं सुरक्षित मोड में प्रवेश करने के लिए विकल्पों की सूची पर। यदि आपको इंटरनेट की आवश्यकता है, 5 का चयन करें या F5 दबाएं। सुरक्षित मोड के साथ कमांड प्रॉम्प्ट का उपयोग करने के लिए, चुनते हैं 6 या F6 दबाएं.
सम्बंधित: विंडोज 10 में टेक्स्ट कैसे है
साइन-इन स्क्रीन से
1. प्रेस और पकड़ो शिफ्ट कुंजी। जारी मत करो!
2. क्लिक करें पावर बटन आइकन नीचे-दाएं कोने में स्थित है।
3. चयन करें पुनः आरंभ करें.

4. एक बार आपका पीसी शुरू हो जाए, तो चयन करें समस्या निवारण एक विकल्प स्क्रीन चुनें।

5. चयन करें उन्नत विकल्प.

6. चयन करें स्टार्टअप सेटिंग्स.

7. चयन करें पुनः आरंभ करें.

8. एक बार आपका पीसी दोबारा चालू हो जाए, 4 का चयन करें या F4 दबाएं सुरक्षित मोड में प्रवेश करने के लिए विकल्पों की सूची पर। यदि आपको इंटरनेट की आवश्यकता है, 5 का चयन करें या F5 दबाएं। सुरक्षित मोड के साथ कमांड प्रॉम्प्ट का उपयोग करने के लिए, चुनते हैं 6 या F6 दबाएं.
सम्बंधित: विंडोज़ 10 में अपनी स्क्रीन को कैसे विभाजित करें
रिकवरी एनवायरनमेंट से
1. अपने संगणक को बंद करो। जब यह शुरू में रिबूट होता है, 10 सेकंड के लिए पावर बटन दबाएं और दबाए रखें जब आप तुरंत निर्माता का लोगो या विंडोज 10 लोगो देखते हैं। इससे आपका पीसी बंद हो जाता है।
2. अपने पीसी को चालू करें। जब Windows 10 पुनरारंभ होता है, 10 सेकंड के लिए फिर से पावर बटन दबाएं और दबाए रखें। यह आपके पीसी को बंद कर देगा।
3. अपने पीसी को चालू करें। विंडोज 10 को अब रिकवरी पर्यावरण में प्रवेश करना चाहिए। यदि नहीं, तो चरण # 2 का पालन करें।
4. अपना खाता चुनें।

5. विंडोज 10 के बाद एक निदान करता है, का चयन करें उन्नत विकल्प पर स्वचालित मरम्मत स्क्रीन।

6. चयन करें समस्या निवारण.

7. चयन करें उन्नत विकल्प.

8. चयन करें स्टार्टअप सेटिंग्स.

9. चयन करें पुनः आरंभ करें.

10. एक बार आपका पीसी चालू हो जाए, 4 का चयन करें या F4 दबाएं सुरक्षित मोड में प्रवेश करने के लिए विकल्पों की सूची पर। यदि आपको इंटरनेट की आवश्यकता है, 5 का चयन करें या F5 दबाएं। सुरक्षित मोड के साथ कमांड प्रॉम्प्ट का उपयोग करने के लिए, चुनते हैं 6 या F6 दबाएं.
सिस्टम कॉन्फ़िगरेशन टूल का उपयोग करें
1. टास्कबार पर कोरटाना के खोज क्षेत्र में, टाइप करें msconfig.
2. का चयन करें सिस्टम कॉन्फ़िगरेशन डेस्कटॉप ऐप परिणामों में।

3. उपकरण लोड होने के बाद, का चयन करें बूट टैब.
4. जाँच करें सुरक्षित बूट डिब्बा।
5. जाँच करें कम से कम.
6. क्लिक करेंठीक है.

7. क्लिक करें पुनः आरंभ करें यदि आप अभी पुनः आरंभ करना चाहते हैं। क्लिक करें बिना पुनरारंभ के बाहर निकलें अगर आपको पहले अपना काम सुरक्षित करना है।
8. पीसी पुनरारंभ हो जाएगा और तुरंत सुरक्षित मोड में प्रवेश करें।
स्थापना मीडिया का उपयोग करें
1. अपनी सीडी, डीवीडी, ब्लू-रे या यूएसबी ड्राइव जिसमें विंडोज 10 हो, डालें।
2. अपने पीसी को चालू करें।
3. इंस्टॉलेशन मीडिया से बूट करने के लिए कोई भी कुंजी दबाएं।

4. प्रारंभिक सेटअप विंडो में, अपनी पसंदीदा भाषा, समय और मुद्रा प्रारूप, कीबोर्ड क्षेत्र चुनें और फिर क्लिक करें आगामी बटन।

5. क्लिक करें अपने कंप्यूटर की मरम्मत करें अगली विंडो में लिंक।

6. निम्नलिखित पर एक विकल्प चुनें पैनल, चयन करें समस्या निवारण.

7. चयन करें सही कमाण्ड निम्नलिखित में उन्नत विकल्प स्क्रीन।

8. कमांड टाइप करें bcdedit / set {default} safeboot न्यूनतम तथा एंटर दबाए.
9. एक मंचन परिचालन सफलतापूर्वक पूरा हुआ दिखाना चाहिए। कमांड प्रॉम्प्ट विंडो बंद करें।
10. चयन करें जारी रहना पर एक विकल्प चुनें खिड़की।
11. आपका पीसी अब हर बार शुरू करने के बाद विंडोज 10 सेफ मोड में प्रवेश करेगा।

12. विंडोज 10 को अपने सामान्य बूट मोड में वापस लाने के लिए, पिछले चरणों को दोहराएं लेकिन कमांड प्रॉम्प्ट में निम्न कमांड दर्ज करें:bcdedit / deletevalue {default} safeboot
वसूली मीडिया का उपयोग करें
1. अपने सीडी, डीवीडी, ब्लू-रे या यूएसबी ड्राइव को आप रिकवरी डिवाइस के रूप में डालें।
2. अपने पीसी को चालू करें।
3. रिकवरी मीडिया से बूट करने के लिए किसी भी कुंजी को दबाएं।
4. संकेत मिलने पर एक कीबोर्ड लेआउट चुनें।

5. पर एक विकल्प चुनें स्क्रीन, चयन करें समस्या निवारण.

6. चयन करें उन्नत विकल्प.
7. चयन करें सही कमाण्ड.

8. कमांड टाइप करें bcdedit / set {default} safeboot न्यूनतम तथा एंटर दबाए.
9. एक मंचन परिचालन सफलतापूर्वक पूरा हुआ दिखाना चाहिए। कमांड प्रॉम्प्ट विंडो बंद करें।
10. चयन करें जारी रहना एक विकल्प विंडो चुनें।
11. आपका पीसी अब हर बार इसे शुरू करने पर विंडोज 10 सेफ़ मोड में प्रवेश करेगा।

12. विंडोज 10 को अपने सामान्य बूट मोड में वापस लाने के लिए, पिछले चरणों को दोहराएं लेकिन कमांड प्रॉम्प्ट में निम्न कमांड दर्ज करें:bcdedit / deletevalue {default} safeboot
F8 कुंजी का उपयोग करें

1. टास्कबार पर कोरटाना के खोज क्षेत्र में, प्रकार चलाएँ.
2. का चयन करें डेस्कटॉप ऐप चलाएं परिणामों में।

3. ओपन के बगल में टेक्स्ट एंट्री बॉक्स में, cmd टाइप करें.
4. CTRL + SHIFT + ENTER दबाएँ एक साथ। ओके बटन पर क्लिक न करें।
5. चयन करें हाँ निम्नलिखित में उपयोगकर्ता खाता नियंत्रण पॉप-अप.

6. कमांड प्रॉम्प्ट में, निम्न टाइप करें:bcdedit / set {default} bootmenupolicy विरासत
7. कमांड प्रॉम्प्ट को बंद करें और पीसी को रिबूट करें।
8. विंडोज 10 लोगो दिखाई देने से पहले, F8 कुंजी दबाएं.
9. निम्नलिखित सूची में, तीन में से एक का चयन करें सुरक्षित मोड विकल्प। इस "विरासत" स्क्रीन पर काले रंग की पृष्ठभूमि पर सफेद पाठ होगा।
10. यदि आप F8 कुंजी फ़ंक्शन को निकालना चाहते हैं, तो इस कमांड का उपयोग करें:bcdedit / set {default} bootmenupolicy मानक
स्टार्टअप सेटिंग्स स्क्रीन को नीले रंग की पृष्ठभूमि पर सफेद पाठ पर वापस लौटना चाहिए।
Windows 10. में सुरक्षित मोड में प्रवेश करने के तरीके के बारे में हमारे गाइड को लपेटता है। अतिरिक्त युक्तियों और ट्रिक्स के लिए, इन विंडोज 10 गाइडों पर एक नज़र डालें:
- विंडोज 10 को कैसे अपडेट करें और अपडेट समस्याओं को हल करें
- विंडोज 10 पर एक सिस्टम रिस्टोर कैसे करें
- विंडोज़ 10, ऑफिस और माइक्रोसॉफ्ट एज में डार्क मोड कैसे सक्षम करें