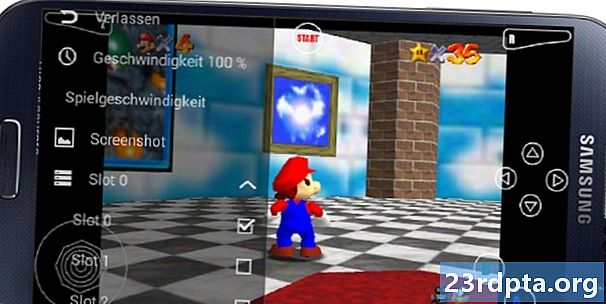विषय
- एंड्रॉइड पर अपनी स्क्रीन कैसे रिकॉर्ड करें
- एक देशी विशेषता
- रिकॉर्डिंग गेमप्ले
- तृतीय-पक्ष एप्लिकेशन
- विंडोज 10 पर अपनी स्क्रीन कैसे रिकॉर्ड करें
- Xbox खेल बार
- तृतीय-पक्ष एप्लिकेशन
- Chrome OS पर अपनी स्क्रीन कैसे रिकॉर्ड करें

कैसे साझा करने के लिए गाइड और ट्यूटोरियल से, अपने उत्कृष्ट गेमिंग कौशल को दिखाने के लिए, या काम पर एक प्रस्तुति बनाने के लिए, कई कारण हैं कि आपके स्मार्टफोन या पीसी स्क्रीन को रिकॉर्ड करने में सक्षम होना महत्वपूर्ण है। हालांकि यह एक ऐसी विशेषता बन रही है जो ओएस में सेंध लगाती है, यदि यह नहीं है, तो निश्चित रूप से एक तृतीय-पक्ष ऐप है जो दिन बचाता है। यहां किसी भी डिवाइस पर अपनी स्क्रीन रिकॉर्ड करने का तरीका बताया गया है!
एंड्रॉइड पर अपनी स्क्रीन कैसे रिकॉर्ड करें
एक देशी विशेषता

उपयोगकर्ताओं को अपने स्मार्टफ़ोन पर देशी स्क्रीन रिकॉर्डर प्राप्त करने के लिए Android Q जारी होने तक प्रतीक्षा करनी होगी। हालाँकि, कुछ ओईएम ने इस सुविधा को पहले से ही अपने सॉफ्टवेयर में बेक कर दिया है।
OnePlus
वनप्लस ने हाल ही में वनप्लस 7 प्रो के साथ स्क्रीन रिकॉर्डिंग पेश की थी। स्क्रीन रिकॉर्डिंग वनप्लस 6T और वनप्लस 6 जैसे पुराने उपकरणों पर अपना रास्ता बना सकती है। वनप्लस 7 प्रो पर स्क्रीन रिकॉर्डिंग को सक्रिय करने के लिए आपको यहां क्या करना होगा।
- आपको त्वरित सेटिंग्स मेनू में स्क्रीन रिकॉर्डर विकल्प को जोड़ने की आवश्यकता हो सकती है। ऐसा करने के लिए, त्वरित सेटिंग पैनल के अंत में पेंसिल आइकन पर टैप करें और "स्क्रीन रिकॉर्डर" बटन को शीर्ष पर खींचें।
- बस स्क्रीन रिकॉर्डर को चालू करने के लिए टॉगल करें।
- एक बार स्क्रीन रिकॉर्डिंग विकल्प पॉप अप हो जाने पर, आप अपनी स्क्रीन रिकॉर्ड करना शुरू करने के लिए लाल रिकॉर्ड बटन पर टैप कर सकते हैं।
- गियर आइकन स्क्रीन रिकॉर्डिंग सेटिंग्स को खोलता है। यहां आप वीडियो रिज़ॉल्यूशन, ऑडियो स्रोत, वीडियो ओरिएंटेशन और बहुत कुछ सेट कर सकते हैं।
Xiaomi
- ज्यादातर Xiaomi स्मार्टफ़ोन Xiaomi के पहले से स्थापित MIUI स्क्रीन रिकॉर्डर ऐप के साथ आते हैं।
- आपको टूल फ़ोल्डर में स्क्रीन रिकॉर्डर मिलेगा जो आपके होम पेज पर या ऐप ड्रावर में से एक पर है (यदि आप एक हैं तो)।
- वीडियो रिज़ॉल्यूशन, क्वालिटी, ओरिएंटेशन, साउंड सोर्स, फ्रेम रेट्स, आदि जैसी सेटिंग्स सेट या बदलने के लिए टॉप राइट कॉर्नर पर गियर आइकन पर टैप करें।
- फिर नीचे दाईं ओर लाल रिकॉर्ड बटन पर टैप करें और फिर अपनी स्क्रीन रिकॉर्ड करना शुरू करने के लिए स्टार्ट पर टैप करें।
हुआवेई और ऑनर
- हुआवेई और हॉनर की स्क्रीन रिकॉर्डिंग ईएमयूआई में भी बेक की गई है।
- वनप्लस की तरह, नोटिफिकेशन शेड को खींचने पर आपको क्विक सेटिंग्स मेनू में एक स्क्रीन रिकॉर्डिंग (वीडियो कैमरा आइकन) मिलेगा।
- आप एक साथ पावर बटन और वॉल्यूम अप कुंजी दबाकर और स्क्रीन रिकॉर्डिंग भी सक्षम कर सकते हैं।
- स्क्रीन रिकॉर्डिंग को समाप्त करने के लिए या तो प्रक्रिया को दोहराएं।
रिकॉर्डिंग गेमप्ले
सैमसंग
- सैमसंग स्मार्टफोन के साथ, आप सैमसंग गेम लॉन्चर का उपयोग करके अपनी स्क्रीन रिकॉर्ड कर सकते हैं।
- के लिए जाओ सेटिंग्स - उन्नत सुविधाएँ और गेम लॉन्चर सक्षम करें। आपके सभी गेम अब गेम लॉन्चर फ़ोल्डर में चले जाएंगे।
- जब आप कोई गेम खेलते हैं, तो नीचे से ऊपर की ओर स्वाइप करें। नीचे बाईं ओर वह स्क्रीन रिकॉर्डिंग / स्क्रीनशॉट आइकन दिखाई देगा।
Google Play गेम्स का उपयोग करना
- कुछ स्मार्टफ़ोन पर, जिनका अपना स्क्रीन रिकॉर्डर बिल्ट-इन नहीं है, आप Google Play गेम्स का उपयोग करके अपने गेमप्ले को भी रिकॉर्ड कर सकते हैं।
- यदि आपको पहले से ही यह आपके डिवाइस पर नहीं है तो आपको प्ले गेम्स में डाउनलोड और साइन इन करना पड़ सकता है।
- वह गेम ढूंढें जिसे आप रिकॉर्ड करना चाहते हैं, फिर सबसे ऊपर वीडियो कैमरा आइकन पर टैप करें।
- यदि आवश्यक हो, तो रिकॉर्डिंग सेटिंग्स बदलें और फिर अपने गेम की रिकॉर्डिंग शुरू करने के लिए लॉन्च पर टैप करें। जबकि यह विधि गेमप्ले को रिकॉर्ड करने के लिए बनाई गई है, एक बार स्क्रीन रिकॉर्डिंग विकल्प स्क्रीन पर होने के बाद, आप गेम छोड़ सकते हैं और फिर कुछ और भी रिकॉर्ड कर सकते हैं जो आप भी कर रहे हैं।
तृतीय-पक्ष एप्लिकेशन
Google Play गेम्स का उपयोग मूल रूप से आपके एंड्रॉइड फोन पर मूल स्क्रीन रिकॉर्डिंग प्राप्त करने के लिए एक त्वरित समाधान प्रदान करता है। हालाँकि, इन सभी चरणों से गुजरने के बजाय, आप तीसरे पक्ष के ऐप का उपयोग करने से बेहतर हैं। बहुत सारे थर्ड-पार्टी स्क्रीन रिकॉर्डिंग ऐप हैं जिन्हें आप Google Play Store से डाउनलोड कर सकते हैं। हमारे पसंदीदा में से एक AZ स्क्रीन रिकॉर्डर है।
- Google Play Store से ऐप डाउनलोड करें।
- ऐप स्क्रीन ओवरले के लिए अनुमति मांगेगा। इससे स्क्रीन रिकॉर्डर फ्लोटिंग हेड स्क्रीन पर हर समय रहता है। आरंभ करने के लिए आइकन पर टैप करें।
- आप गियर आइकन पर टैप करके और लाल वीडियो कैमरा बटन पर टैप करके रिकॉर्डिंग शुरू कर सकते हैं।
- आप नोटिफिकेशन शेड को खींचकर रिकॉर्डिंग को समाप्त कर सकते हैं और लगातार अधिसूचना पर स्टॉप बटन दबा सकते हैं।
एप्लिकेशन को रूट एक्सेस की आवश्यकता नहीं है, इससे निपटने के लिए कोई समय सीमा, वॉटरमार्क या विज्ञापन नहीं हैं, और कुछ बुनियादी वीडियो संपादन सुविधाएँ भी उपलब्ध हैं। यह गेम या किसी और चीज के लिए हो, AZ स्क्रीन रिकॉर्डर सबसे अच्छे ऐप में से एक है जिसे आप डाउनलोड कर सकते हैं।
विंडोज 10 पर अपनी स्क्रीन कैसे रिकॉर्ड करें
Xbox खेल बार

विंडोज 10 में एक अंतर्निहित गेम बार है जो गेमप्ले को पकड़ने में आपकी मदद करने के लिए मूल रूप से एक स्क्रीन रिकॉर्डर है लेकिन इसका उपयोग किसी और चीज के लिए भी किया जा सकता है।
- विंडोज की और G को एक साथ दबाकर रखें। फिर "हाँ, यह एक खेल है।"
- अपनी स्क्रीन रिकॉर्ड करना शुरू करने के लिए बड़े रिकॉर्ड बटन पर क्लिक करें। आप अन्य सेटिंग्स को भी समायोजित कर सकते हैं और माइक्रोफ़ोन के माध्यम से ऑडियो रिकॉर्ड करने और प्रसारण को सक्षम करने जैसी सुविधाओं को सक्षम कर सकते हैं।
- कैप्चर किया गया वीडियो आपके C: ड्राइव में वीडियो अनुभाग के कैप्चर फ़ोल्डर में होगा।
- रिकॉर्डिंग सेटिंग्स बदलने के लिए, Xbox ऐप खोलें (सर्च बार में Xbox टाइप करके)। बाईं ओर मेनू के माध्यम से सेटिंग्स पर जाएं और कैप्चर टैब खोलें। यदि आप Xbox ऐप का उपयोग नहीं करना चाहते हैं, तो आप इसे पर जाकर भी पा सकते हैं सेटिंग्स (विंडोज़ सर्च बार में सेटिंग्स की खोज) - गेमिंग। फिर आप "गेम डीवीआर" सेटिंग्स तक पहुंच सकते हैं और ऑडियो और वीडियो की गुणवत्ता, ऑडियो वॉल्यूम, वीडियो फ्रेम दर और अधिक जैसी सेटिंग्स बदल सकते हैं।
दुर्भाग्य से, हर विंडोज 10 पीसी गेम डीवीआर के माध्यम से स्क्रीन रिकॉर्डिंग का समर्थन नहीं कर सकता है। यदि आप हार्डवेयर आवश्यकताओं को पूरा नहीं करते हैं, तो आपको इसके बजाय तृतीय-पक्ष एप्लिकेशन पर निर्भर रहना होगा।
तृतीय-पक्ष एप्लिकेशन

विभिन्न तृतीय-पक्ष एप्लिकेशन भी उपलब्ध हैं जो आपको विंडोज़ पर अपनी स्क्रीन रिकॉर्ड करने देते हैं। कुछ Microsoft स्टोर से सीधे डाउनलोड के लिए उपलब्ध हैं। मेरे पसंदीदा में से एक ओबीएस स्टूडियो है। यह एक मुफ़्त और खुला स्रोत उत्पाद है जो आपको आपकी स्क्रीन पर रिकॉर्ड या लाइव स्ट्रीम करने देता है।
- OBS स्टूडियो डेस्कटॉप सॉफ्टवेयर डाउनलोड करें। OBS स्टूडियो पुराने विंडोज संस्करणों का समर्थन करता है जो MacOS 10.11+ और लिनक्स के साथ विंडोज 7 पर वापस जा रहा है।
- वीडियो और ऑडियो स्रोतों को जोड़ने के लिए स्रोत बॉक्स के नीचे स्थित प्लस आइकन पर क्लिक करें। आप अपनी स्क्रीन पर क्या कर रहे हैं, इसे रिकॉर्ड करने के लिए, डिस्प्ले कैप्चर पर टैप करें।
- दाईं ओर मेनू में स्टार्ट रिकॉर्डिंग पर क्लिक करें। फिर एक बार Stop रिकॉर्डिंग पर क्लिक करें।
- वीडियो फ़ाइलों को सी के वीडियो फ़ोल्डर में सहेजा जाएगा: डिफ़ॉल्ट रूप से। आप गंतव्य फ़ोल्डर को क्लिक करके बदल सकते हैं फ़ाइल - सेटिंग्स - आउटपुट और रिकॉर्डिंग अनुभाग में परिवर्तन करना।
उपरोक्त चरण केवल अपनी स्क्रीन को आसानी से रिकॉर्ड करने के लिए हैं। हालाँकि, यह एक पेशेवर ग्रेड ऐप है जो आपको आपकी स्क्रीन और ऑडियो रिकॉर्डिंग के लगभग हर पहलू पर नियंत्रण प्रदान करता है। यदि आप एक पूर्ण स्क्रीन रिकॉर्डिंग पैकेज की तलाश कर रहे हैं, तो ओबीएस स्टूडियो एक उत्कृष्ट विकल्प है।
अगर आप डेस्कटॉप ऐप डाउनलोड करने के झंझट से नहीं गुजरना चाहते हैं या किसी त्वरित और सरल चीज़ की तलाश में हैं, तो Apowersoft Free Online Screen Recorder एक अच्छा विकल्प है। यह सुविधाओं के साथ पैक किया गया है, लेकिन एक सहज ज्ञान युक्त अंतरफलक में सब कुछ प्रस्तुत करता है।
Chrome OS पर अपनी स्क्रीन कैसे रिकॉर्ड करें

अपनी Chrome बुक स्क्रीन रिकॉर्ड करने के लिए, आपको अभी के लिए तृतीय-पक्ष एप्लिकेशन और Google Chrome एक्सटेंशन पर निर्भर रहना होगा। सौभाग्य से, चुनने के लिए कुछ बेहतरीन विकल्प हैं। यहां हमारी सिफारिश लूम है। अन्य स्क्रीन रिकॉर्डर के विपरीत, आपको लूम के साथ रिकॉर्डिंग की समय सीमा के बारे में चिंता करने की ज़रूरत नहीं है - यहां तक कि मुफ्त संस्करण के साथ भी।
- Add to Chrome पर क्लिक करके लूम क्रोम एक्सटेंशन को सक्षम करें।
- एक्सटेंशन को स्वचालित रूप से Chrome टूलबार में जोड़ा जाना चाहिए।
- आइकन पर क्लिक करें। आपको Google खाते से साइन इन करना पड़ सकता है।
- सेटअप पूरा हो जाने के बाद, आप स्टार्ट रिकॉर्डिंग पर क्लिक करके आसानी से अपनी स्क्रीन रिकॉर्ड कर सकते हैं।
- रिकॉर्डिंग विकल्पों में केवल स्क्रीन, स्क्रीन + कैम (लैपटॉप कैमरा) और केवल कैम शामिल हैं।
- आप Show Advanced Options पर क्लिक करके ऑडियो और वीडियो स्रोत भी बदल सकते हैं।
लूम प्रो संस्करण आपको क्या मिलता है, आपकी स्क्रीन को एचडी में रिकॉर्ड करने, असीमित भंडारण का आनंद लेने और रिकॉर्डिंग उपकरण और एक प्रीमियम संपादन सूट तक पहुंच प्राप्त करने की क्षमता है। यदि आप क्रोम ओएस के लिए एक मुफ्त स्क्रीन रिकॉर्डर चाहते हैं, तो लूम जाने का रास्ता है।
Screencastify और Screencast-o-matic जैसे अन्य लोकप्रिय विकल्पों में 15 मिनट और 10 मिनट की समय सीमा है। यदि आप प्रीमियम देखना चाहते हैं, तो ये दोनों लूम के लिए $ 10 प्रति माह की सदस्यता से काफी सस्ते हैं। Screencastify और Screencast-o-matic आपको क्रमशः $ 2 प्रति माह और क्रमशः $ 4 प्रति माह वापस सेट करेगा।
तो वहाँ आप यह कैसे किसी भी डिवाइस पर अपनी स्क्रीन रिकॉर्ड करने के लिए इस राउंडअप के लिए है। अगर आपको कोई अन्य तरीका या ऐप मिला है जो आपके लिए काम कर रहा है, तो हमें नीचे टिप्पणी अनुभाग में बताएं।