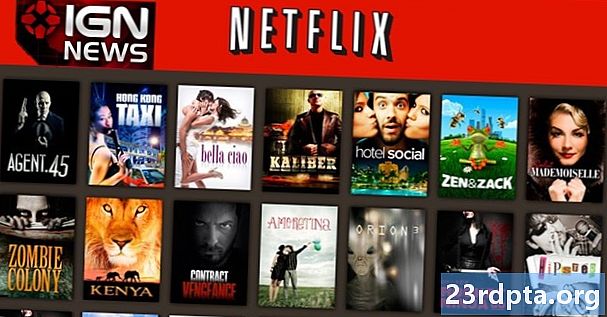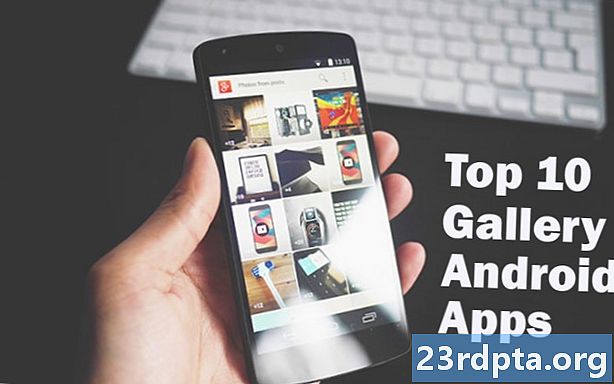विषय

कुछ तरीके हैं जिनसे आप विंडोज 10 पर वीपीएन सेट कर सकते हैं। सबसे आसान एक वीपीएन ऐप को आपके कंप्यूटर पर डाउनलोड करना, साइन इन करना और एक बटन के एक क्लिक के साथ सर्वर से कनेक्ट करना है। काम हो गया!
हालाँकि, यदि आपके वीपीएन प्रदाता के पास किसी कारण से विंडोज ऐप नहीं है या आपका कंप्यूटर एस मोड में विंडोज 10 चला रहा है, तो इसका मतलब है कि आप केवल माइक्रोसॉफ्ट स्टोर में उपलब्ध ऐप इंस्टॉल कर सकते हैं, आपको वीपीएन सेट करना होगा। मैन्युअल रूप से। कोई चिंता नहीं - आप इसे कुछ ही मिनटों में बिना किसी तकनीकी ज्ञान के प्राप्त कर सकते हैं।
विंडोज 10 पर वीपीएन कैसे सेट करें

विंडोज 10 पर वीपीएन सेट करने के लिए, नीचे-बाएं कोने में स्टार्ट बटन पर क्लिक करें और "सेटिंग" विकल्प चुनें। इसके बाद "वीपीएन" के बाद "नेटवर्क और इंटरनेट" पर क्लिक करें, अगला चरण "ऐड वीपीएन कनेक्शन" पर क्लिक करना है, जिसके बाद सभी आवश्यक जानकारी जोड़ने का समय है।
"वीपीएन प्रदाता" ड्रॉप-डाउन सूची पर क्लिक करके प्रारंभ करें और फिर एकमात्र विकल्प चुनें जो उपलब्ध है - विंडोज (अंतर्निहित)। "कनेक्शन नाम" फ़ील्ड में, उस पसंद के नाम में टाइप करें जिसे आप उस समय के लिए पहचानते हैं जब आप VPN से कनेक्ट करना चाहते हैं।
अब यह "सर्वर नाम या पता" में जोड़ने का समय है, जो कि वह जानकारी है जो आपको अपने वीपीएन प्रदाता की वेबसाइट पर मिलनी चाहिए (यहाँ एक उदाहरण है)। यदि आपको इसे पता लगाने में परेशानी हो रही है, तो बस सहायता के लिए अपने प्रदाता तक पहुंचें। एक बार छंटनी के बाद, "वीपीएन प्रकार" के तहत "स्वचालित" विकल्प चुनें और "साइन-इन जानकारी के प्रकार" विकल्पों में से एक चुनें। ज्यादातर मामलों में, यह डिफ़ॉल्ट होगा - "उपयोगकर्ता नाम और पासवर्ड।"
अगला चरण "उपयोगकर्ता नाम" और "पासवर्ड" फ़ील्ड में अपना स्टिग-इन जानकारी जोड़ना है और फिर प्रक्रिया समाप्त करने के लिए "सहेजें" बटन पर क्लिक करें। बधाई हो, अब आप Windows 10 पर मैन्युअल रूप से एक वीपीएन को सफलतापूर्वक सेट कर सकते हैं।
विंडोज 10 पर वीपीएन कैसे सेट करें, इस बारे में चरण-दर-चरण निर्देश:
- प्रारंभ बटन पर क्लिक करें और "सेटिंग" विकल्प चुनें।
- "नेटवर्क और इंटरनेट" पर क्लिक करें।
- "वीपीएन" विकल्प चुनें और फिर "वीपीएन कनेक्शन जोड़ें" पर क्लिक करें।
- "वीपीएन प्रदाता" ड्रॉप-डाउन सूची से "विंडोज (अंतर्निहित)" चुनें।
- "कनेक्शन नाम" फ़ील्ड में पसंद का नाम टाइप करें।
- "सर्वर नाम या पता" में जोड़ें - अपने वीपीएन प्रदाता से जानकारी प्राप्त करें।
- "वीपीएन प्रकार" के तहत "स्वचालित" विकल्प चुनें।
- अधिकांश मामलों में "साइन-इन जानकारी के प्रकार" विकल्पों में से एक का चयन करें - "उपयोगकर्ता नाम और पासवर्ड"।
- अपने "उपयोगकर्ता नाम" और "पासवर्ड" में जोड़ें।
- प्रक्रिया समाप्त करने के लिए "सहेजें" बटन पर क्लिक करें।
किसी वीपीएन सर्वर से कनेक्ट करने के लिए जिसे आपने सेट किया है, पर जाएं सेटिंग्स> नेटवर्क और इंटरनेट> वीपीएन, उस वीपीएन कनेक्शन को चुनें, जिसका आप उपयोग करना चाहते हैं, और फिर "कनेक्ट" बटन पर क्लिक करें। वैकल्पिक रूप से, आप टास्कबार में नेटवर्क आइकन पर क्लिक कर सकते हैं, वीपीएन कनेक्शन का चयन कर सकते हैं और "कनेक्ट" पर क्लिक कर सकते हैं।