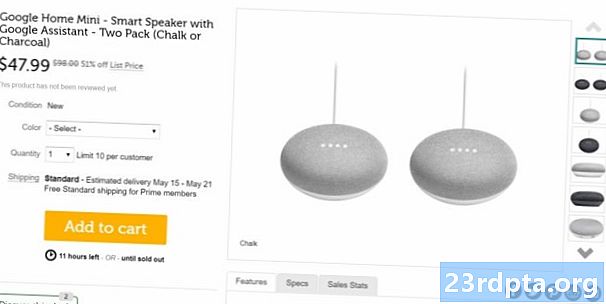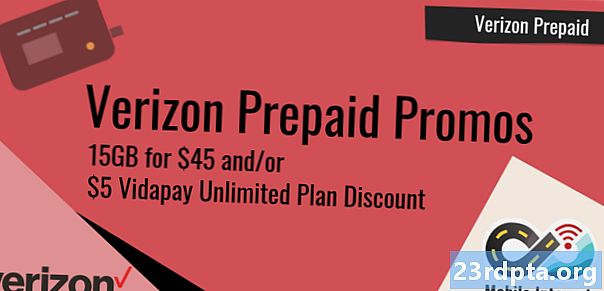विषय
- मैन्युअल रूप से विंडोज 10 पार्ट 1 को अपडेट करें
- मैन्युअल रूप से विंडोज 10 पार्ट 2 को अपडेट करें
- अद्यतन समस्याओं को हल करना
- मैन्युअल रूप से एक सुविधा अद्यतन स्थापित करें

1. अपने माउस कर्सर को अंदर रखें Cortana का खोज क्षेत्र.
2. प्रकार विंडोज संस्करण.
3. चयन करें प्रणाली की जानकारी परिणामों में।
4. एक बार जब डेस्कटॉप ऐप लोड हो जाता है, तो आपको दाहिने पैनल में सूचीबद्ध जानकारी दिखाई देगी। आपके इच्छित नंबर के बगल में है संस्करण के नीचे की ओर OS का नाम ऊपर दिखाये अनुसार।
5. अब उस नंबर की तुलना उपरोक्त चार्ट से करें कि क्या आपके पास नवीनतम फीचर अपडेट है।
मैन्युअल रूप से विंडोज 10 पार्ट 1 को अपडेट करें
जैसा कि पहले कहा गया है, विंडोज 10 स्वचालित रूप से आपके पीसी को निष्क्रिय समय (उस पर बाद में) के दौरान पृष्ठभूमि में अद्यतित रखेगा। लेकिन यदि आप अपडेट प्रक्रिया का पूरा नियंत्रण नहीं रखते हैं, तो इन चरणों का पालन करें।
यदि आप इसके बजाय स्वचालित अपडेट रखते हैं और केवल यह सुनिश्चित करना चाहते हैं कि विंडोज 10 में नवीनतम पैच हैं, भाग 2 को छोड़ें.

1. Gpedit.msc टाइप करें Cortana के खोज क्षेत्र में
2. चयन करें समूह नीति संपादित करें परिणामों में जैसा कि ऊपर दिखाया गया है।

3. में स्थानीय समूह नीति संपादक, इस पथ का अनुसरण करें:
कंप्यूटर कॉन्फ़िगरेशन> प्रशासनिक टेम्पलेट> विंडोज घटक> विंडोज अपडेट
4. पता लगाएँ और डबल-क्लिक करें स्वचालित अपडेट कॉन्फ़िगर करें ऊपर दिखाए गए अनुसार दाहिने पैनल में।

5. पॉप-अप विंडो में, सेलेक्ट करें विकलांग.
6. पर क्लिक करें लागू करें बटन।
7. पर क्लिक करें ठीक है बटन।
अब आपके पास विंडोज 10 अपडेट प्रक्रिया का पूर्ण नियंत्रण है!
मैन्युअल रूप से विंडोज 10 पार्ट 2 को अपडेट करें
चाहे आपने स्वचालित अपडेट को अक्षम कर दिया हो या विंडोज़ 10 को नियंत्रण बनाए रखने के लिए चुना हो, नवीनतम पैच, सुरक्षा फ़िक्सेस और फ़ीचर अपडेट को मैन्युअल रूप से प्राप्त करने के लिए इन चरणों का पालन करें:

1. स्टार्ट बटन पर क्लिक करें और फिर स्टार्ट मेनू के बाईं ओर “गियर” आइकन पर क्लिक करें। यह खोलता है सेटिंग्स एप्लिकेशन।
2. एक बार ऐप लोड होने पर सेलेक्ट करें अद्यतन और सुरक्षा.

3. डिफ़ॉल्ट विंडो है विंडोज सुधार। पर क्लिक करें अद्यतन के लिए जाँच बटन। यदि आपने स्वचालित अपडेट चुना है, तो सब कुछ स्वचालित रूप से डाउनलोड और इंस्टॉल हो जाएगा। यदि आपने स्वचालित अपडेट बंद कर दिए हैं, तो आप डाउनलोड और इंस्टॉल करने के लिए चयन कर सकते हैं। डिवाइस को आवश्यकतानुसार रिबूट करें।

4. अपने सक्रिय घंटे की जाँच करें स्वचालित अपडेट के लिए। यदि आप नहीं चाहते कि विंडोज 10 डाउनलोड हो और आप काम करते या खेलते समय अपडेट इंस्टॉल करें, तो क्लिक करें सक्रिय घंटे बदलें 18 घंटे तक की अपनी सक्रिय समयावधि निर्धारित करने के लिए लिंक। विंडोज 10 उन घंटों के बाहर अपडेट करेगा।

5. उन्नत विकल्पों का अन्वेषण करें। पर क्लिक करें उन्नत विकल्प अद्यतनों को 35 दिनों के लिए रोकने के लिए लिंक, और मीटर्ड कनेक्शन पर स्वत: अपडेट डाउनलोड को टॉगल करने के लिए, जब फीचर अपडेट इंस्टॉल हो तो चुनें, जब आपके पीसी को पुनरारंभ की आवश्यकता हो, तो एक अधिसूचना दिखाएं और अधिक। अपनी आवश्यकताओं को पूरा करने के लिए इन सेटिंग्स को अनुकूलित करें।
अद्यतन समस्याओं को हल करना

यदि आपने Windows 10 को सुरक्षा फ़िक्सेस, पैच या एक फ़ीचर अपडेट के साथ अपडेट किया है और अचानक समस्या आ रही है, तो आप एक या सभी लंबित अपडेट की स्थापना रद्द कर सकते हैं। निम्नलिखित कार्य करें:
1. स्टार्ट बटन पर क्लिक करें और फिर स्टार्ट मेनू के बाईं ओर “गियर” आइकन पर क्लिक करें। यह खोलता है सेटिंग्स एप्लिकेशन।
2. एक बार ऐप लोड होने पर सेलेक्ट करें अद्यतन और सुरक्षा.
3. डिफ़ॉल्ट विंडो है विंडोज सुधार। पर क्लिक करें अद्यतन इतिहास देखें लिंक जैसा कि ऊपर दिखाया गया है।

4. अगली विंडो में, पर क्लिक करें अपडेट अनइंस्टॉल करें संपर्क।

5. एक नया स्थापित अद्यतन विंडो नियंत्रण कक्ष के माध्यम से प्रकट होता है।
6. पर क्लिक करें स्थापना दिवस स्तंभ शीर्षलेख ताकि तारीखें ऊपर से नीचे तक कालानुक्रमिक रूप से उतरें।
7. किसी भी हाल के अद्यतन को अनइंस्टॉल करें जो किसी समस्या का कारण हो सकता है। यह सुनिश्चित करने के लिए कि आप सही अद्यतन चुनते हैं, पहले ऑनलाइन शोध करें।
अपने पीसी को रीसेट करने के लिए एक वैकल्पिक विधि है, "ताज़ा शुरुआत" टूल का उपयोग करें, या पिछले संस्करण में डाउनग्रेड करें। पीसी को रीसेट करने का मतलब है कि विंडोज 10 अपनी मूल आउट-ऑफ-द-बॉक्स स्थिति में बदल जाता है जब आपने पहली बार पीसी खरीदा और चालू किया। यह विधि आपको ज़रूरत पड़ने पर ऑन-डिवाइस फ़ाइलों को रखने या हटाने की अनुमति देती है, और निर्माता द्वारा स्थापित सभी ड्राइवरों और कार्यक्रमों को बरकरार रखती है।
ताजा प्रारंभ विकल्प विंडोज 10 को नवीनतम संस्करण के साथ फिर से स्थापित करता है, जिसमें सभी सुरक्षा फ़िक्सेस, पैच और फ़ीचर अपडेट शामिल हैं। यह विधि आपकी फ़ाइलों को बरकरार रखती है, लेकिन निर्माता द्वारा पहले से इंस्टॉल किए गए सभी एप्लिकेशन और सॉफ़्टवेयर को छोड़ देती है। पीसी को रीसेट करते समय नए सिरे से इंटरनेट कनेक्शन की आवश्यकता होती है।
अंत में, विंडोज 10 के पिछले संस्करण में अपग्रेड करने का मतलब है कि आप केवल एक फीचर अपडेट की स्थापना रद्द कर रहे हैं जो आपके पीसी पर सही तरीके से काम नहीं कर रहा है, जैसे कि अक्टूबर 2018 अपडेट की स्थापना रद्द करना और अप्रैल 2018 के अपडेट के लिए अपग्रेड करना।

अपने पीसी को रीसेट करने के लिए:
1. स्टार्ट बटन पर क्लिक करें और फिर स्टार्ट मेनू के बाईं ओर “गियर” आइकन पर क्लिक करें। यह खोलता है सेटिंग्स एप्लिकेशन।
2. एक बार ऐप लोड होने पर सेलेक्ट करें अद्यतन और सुरक्षा.
3. चयन करें वसूली बाईं तरफ।
4. पर क्लिक करें शुरू हो जाओ के तहत बटन इस पीसी को रीसेट करें.
5. अपनी फ़ाइलों को रखने या सब कुछ हटाने के लिए चुनें। पीसी को रीसेट करने की प्रक्रिया अपने आप शुरू हो जाएगी।

Windows 10 के पिछले संस्करण पर वापस जाएं:
1. स्टार्ट बटन पर क्लिक करें और फिर स्टार्ट मेनू के बाईं ओर “गियर” आइकन पर क्लिक करें। यह खोलता है सेटिंग्स एप्लिकेशन।
2. एक बार ऐप लोड होने पर सेलेक्ट करें अद्यतन और सुरक्षा.
3. चयन करें वसूली बाईं तरफ।
4. पर क्लिक करें शुरू हो जाओ के तहत बटन विंडोज 10 के पिछले संस्करण पर वापस जाएं और निर्देशों का पालन करें।

विंडोज 10 के लिए नई शुरुआत का उपयोग करें:
1. ऊपर तीर पर क्लिक करें टास्कबार पर स्थित सिस्टम क्लॉक के बगल में।
2. "ढाल" आइकन पर राइट-क्लिक करें और चुनें सुरक्षा डैशबोर्ड देखें। वैकल्पिक रूप से, आप टाइप कर सकते हैं विंडोज सुरक्षा विंडोज सिक्योरिटी ऐप को लोड करने के लिए Cortana के सर्च बार में।

3. एक बार लोड होने के बाद सेलेक्ट करें डिवाइस का प्रदर्शन और स्वास्थ्य.

4. नीचे स्क्रॉल करें और पर क्लिक करें अतिरिक्त जानकारी लिंक के तहत सूचीबद्ध नयी शुरुआत.

5. पर क्लिक करें शुरू हो जाओ बटन।

आप सेटिंग ऐप के माध्यम से ताज़ा शुरुआत भी कर सकते हैं। ऐसे:
1. पर क्लिक करें अद्यतन और सुरक्षा.
2. चयन करें वसूली.
3. नीचे स्क्रॉल करें अधिक वसूली विकल्प और पर क्लिक करें विंडोज की साफ स्थापना के साथ नए सिरे से शुरुआत करना सीखें संपर्क।
4. एक पॉप-अप विंडो पूछती है कि क्या आप ऐप्स को स्विच करना चाहते हैं। हाँ पर क्लिक करें.
5. विंडोज सुरक्षा ऐप दाहिने पैनल में नए सिरे से शुरू होता है।
मैन्युअल रूप से एक सुविधा अद्यतन स्थापित करें

यदि किसी कारण से एक फीचर अपडेट डाउनलोड करने और / या सही ढंग से इंस्टॉल करने से इनकार करता है, तो आप मैन्युअल रूप से विंडोज 10 को अपग्रेड कर सकते हैं। निम्नलिखित करें:
1. अपना ब्राउज़र और सिर https://www.microsoft.com/en-us/software-download/windows10 पर खोलें।
2. पर क्लिक करें अभी अद्यतन करें Microsoft का अपग्रेड सहायक डाउनलोड करने के लिए बटन।
3. प्रोग्राम का पता लगाएँ और चलाएं और निर्देशों का पालन करें। फीचर अपडेट को इंस्टॉल करने में समय लग सकता है, इसलिए अपग्रेड असिस्टेंट को कम से कम करें और तब तक काम करते रहें जब तक विंडोज 10 आपके पीसी को रिबूट न कर दे।
तो यह है, अब आपको पता होना चाहिए कि विंडोज 10 को कैसे अपडेट किया जाए। यहां कुछ अन्य विंडोज 10 गाइड हैं जो आपकी विंडोज यात्रा में आपकी मदद करने के लिए हैं:
- विंडोज 10 में अपनी स्क्रीन को कैसे विभाजित करें
- विंडोज 10 पर टेक्स्ट कैसे करना है
- विंडोज 10 में अपने ड्राइव को स्कैन और साफ कैसे करें
- विंडोज 10 को सेफ मोड में बूट कैसे करें