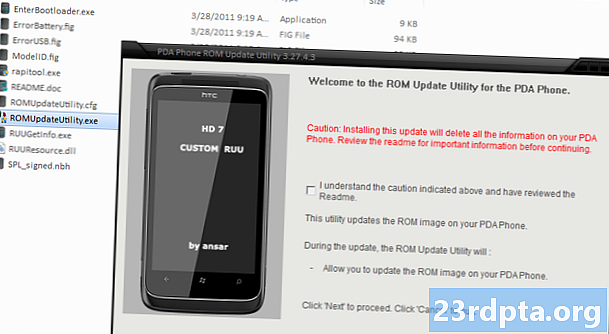विषय

चिंता मत करो, एक बार जब आप इसे प्राप्त करेंगे तो यह सब समझ में आएगा। थोड़े मार्गदर्शन के साथ, आप कुछ ही समय में एक समर्थक बन जाएंगे। इसलिए आईडीई खोलें और निर्देशित दौरे की शुरुआत करें।
एंड्रॉइड स्टूडियो के यूआई का उपयोग कैसे करें
यदि आप Android स्टूडियो का उपयोग करना सीखना चाहते हैं, तो आपको यह समझने की आवश्यकता है कि सब कुछ क्या करता है। वहाँ खिड़कियों, माउस और मेनू विकल्पों की एक पूरी बहुत कुछ है जो सभी संवेदी अधिभार की तरह एक सा महसूस कर सकते हैं।
अच्छी खबर यह है कि आपको यह जानने की ज़रूरत नहीं है कि अभी तक सब कुछ क्या है और सीखने का सबसे आसान तरीका यह है कि आप प्रत्येक बटन और विकल्प को सीखें जैसे कि उसका सामना करना है।

आइए निरपेक्ष मूल बातों के साथ शुरुआत करें। स्रोत कोड सबसे बड़ी विंडो में आपके दाईं ओर है। आपके द्वारा चयनित फ़ाइल जो भी यहां दिखाई देगी, वह होगी। खिड़की के ठीक ऊपर एक टैब है जो संभवतः कहेगा MainActivity.java। इसका अर्थ है कि आप जिस फ़ाइल को देख रहे हैं और संपादित कर रहे हैं वह है MainActivity.java फ़ाइल, जो कि डिफ़ॉल्ट रूप से तब लोड होती है जब आपका ऐप चलता है जब तक कि आपने शुरू में इसके लिए एक अलग नाम नहीं चुना। ऊपर फ़ाइल का मार्ग है:
App का नाम> App> Src> Main> Java> पैकेज का नाम> ऐप का नाम> MainActivity
आप एक समय में एक से अधिक फ़ाइल खोल सकते हैं और शीर्ष के साथ टैब मारकर उनके बीच स्विच कर सकते हैं। आपके पास संभवतः दो फाइलें पहले से खुली हैं, वास्तव में: activity_main.xml तथा MainActivity.java। यदि आप चाहें, तो इन के बीच स्विच करने का प्रयास करें।
बाईं ओर एक पदानुक्रम है। यह आपकी परियोजना संरचना है। यह मूल रूप से आपके प्रोजेक्ट में शामिल सभी फाइलों को दिखाने के लिए एक फाइल एक्सप्लोरर की तरह काम करता है। यदि आप एक अन्य गतिविधि, एक वर्ग या एक लेआउट फ़ाइल का चयन करते थे, तो यह दाईं ओर बड़ी विंडो में खुलता था।
अंत में, नीचे की ओर आपके पास एक और विंडो होगी जहां आप s, एक टर्मिनल, एक Android मॉनिटर और बहुत कुछ देख सकते हैं। विंडो को इस समय कम से कम किया जा सकता है लेकिन यदि आप इनमें से किसी भी नीचे के विकल्प पर क्लिक करते हैं, तो यह पॉप अप हो जाएगा।
यह आपकी परियोजना संरचना है और मूल रूप से आपके प्रोजेक्ट में शामिल सभी फ़ाइलों को दिखाने के लिए एक फ़ाइल एक्सप्लोरर की तरह काम करती है।
यह विंडो वह है जो आप अपने ऐप को डीबग करने के लिए उपयोग करेंगे (इसका परीक्षण)।
बेशक शीर्ष के साथ आपके पास भी अपना मेनू है। आपके लिए अब और अधिक चिंता करने की ज़रूरत है। अभी के लिए आप केवल फ़ाइल मेनू में अपने ऐप को समय-समय पर सहेजना चाहते हैं, और अपने ऐप का परीक्षण करने के लिए "रन" का उपयोग करें। भविष्य में, आप अधिक उन्नत कार्यों के लिए टूल जैसे अन्य मेनू का उपयोग करेंगे जैसे वर्चुअल डिवाइस बनाना या एसडीके को अपडेट करना।
फ़ाइलें और परियोजना संरचना
जब मैंने एंड्रॉइड स्टूडियो का उपयोग करना सीखना शुरू किया, तो मुझे सबसे अधिक उलझन में थी कि एक ही ऐप को बनाने वाली विभिन्न फ़ाइलों की सीमा क्या थी। यदि आपके पास अन्य प्रकार की प्रोग्रामिंग में कोई पृष्ठभूमि है, तो आपको इसका परीक्षण करने के लिए एक फ़ाइल बनाने और फिर "रन" मारने का उपयोग किया जा सकता है। हालांकि, हमारी गतिविधियाँ, लेआउट फ़ाइलें, संसाधन फ़ाइलें, प्रकट और ग्रेड स्क्रिप्ट हैं। यह थोड़ा भ्रमित करने वाला है।
यदि हम इसे तोड़ देते हैं, तो यह बहुत डराने वाला नहीं है।
MainActivity.java शुरू करने के लिए अपने कोड के थोक प्रदान करता है (जैसा कि उल्लेख किया गया है, आपके पास अपना नया ऐप प्रोजेक्ट बनाते समय इसे बदलने का विकल्प था)। यह पहली गतिविधि के लिए कोड है: आपके ऐप की पहली स्क्रीन। यह बटन प्रेस के तर्क को संभालता है और जहां आप विशिष्ट कार्यों को संभालने के लिए कोड लिखेंगे, जैसे कि आप फोन को वाइब्रेट करना चाहते हैं।
जब आप अपना नया प्रोजेक्ट शुरू करेंगे तो यह सामान्य रूप से पहले से ही खुला होगा। अन्यथा, आप इसे यहां नेविगेट करके बाईं विंडो में पाएंगे:
एप्लिकेशन> जावा> पैकेज का नाम> MainActivity.java
इस तरह की फ़ाइलों को खोजने और खोलने का तरीका जानना, एंड्रॉइड स्टूडियो को समझने के लिए महत्वपूर्ण है।
एप्लिकेशन का दूसरा महत्वपूर्ण हिस्सा है activity_main.xml फ़ाइल। यह लेआउट फ़ाइल है, जिसका अर्थ है कि यह डिज़ाइन और आपके ऐप की उपस्थिति को संभाल लेगा। उदाहरण के लिए हम बटन जोड़ेंगे। आप इसे नीचे पाएंगे:
app> res> लेआउट> activity_main.xml
अगर आप पर एक और नजर है MainActivity.java, आप कहेंगे कि यह कहने वाली एक पंक्ति है:
setContentView (R.layout.activity_main);
यह हमें बताता है कि उस गतिविधि के लिए उपस्थिति किस स्थान पर स्थित है संसाधन> लेआउट और कहा जाता है activity_main। हम चाहें तो इसे किसी अन्य XML फ़ाइल में बदल सकते हैं। इसलिए activity_main.xml हमारे एप्लिकेशन की उपस्थिति को संभालता है और MainActivity.Java तर्क प्रदान करता है। दो फाइलें हमारी गतिविधि बनाने के लिए गठबंधन करती हैं। अतिरिक्त गतिविधियाँ (स्क्रीन) बनाने के लिए, आम तौर पर हम प्रत्येक का एक अतिरिक्त चाहते हैं।
XML फ़ाइलों को संपादित करते समय, आप देखेंगे कि वे जावा फ़ाइलों से अलग स्वरूपित हैं:
नीचे दिए गए टैब पर ध्यान दें जो आपको एक डिज़ाइन और टेक्स्ट दृश्य के बीच टॉगल करते हैं। यह आपको लेआउट में जहां भी आप चाहते हैं, दृश्य (बटन और पाठ बॉक्स जैसे तत्व) को खींचने और छोड़ने देता है। एंड्रॉइड स्टूडियो के डिजाइन दृश्य का उपयोग करना सीखना, आपको XML टाइप करने में बहुत समय बचाएगा।
आगे पढ़िए: एंड्रॉइड ऐप डेवलपमेंट में टुकड़ों का उपयोग करना सीखें

अधिक उपयोगी फाइलें
में भी रेस निर्देशिका एक फ़ोल्डर कहा जाता है drawable। यह वह जगह है जहाँ आप बाद में किसी भी छवियों को संदर्भित करना चाहते हैं। "मान" में आपके पास कुछ और xml फाइलें हैं:
- colors.xml
- strings.xml
- styles.xml
ये आपके रंगों के लिए स्टोर वैल्यू देते हैं और अन्य चीजों के अलावा आपके ऐप्स को पॉप्युलेट करते हैं। आप उन्हें किसी अन्य एप्लिकेशन से संदर्भित कर सकते हैं। Mipmap फ़ोल्डर वह जगह है जहाँ आप अपनी छवि के लिए आइकन डालेंगे। ध्यान दें कि संसाधन फ़ाइलों में रिक्त स्थान या राजधानियाँ शामिल नहीं हो सकती हैं, यही कारण है कि वे ऊंट मामले के बजाय अंडरस्कोर का उपयोग करते हैं (जहां पूंजी अक्षर प्रत्येक शब्द शुरू करते हैं)।
यह एक और महत्वपूर्ण फ़ाइल है:
एप्लिकेशन> मैनिफ़ेस्ट> AndroidManifest.xml
इसमें आपके ऐप के बारे में महत्वपूर्ण जानकारी है। यह वह जगह है जहाँ आप अपने ऐप के नाम, एंड्रॉइड का वह संस्करण जिसे आप लक्षित करना चाहते हैं, और इसके लिए आवश्यक अनुमतियाँ बदल सकते हैं।
अंत में, ग्रैडल एक "बिल्ड ऑटोमेशन सिस्टम है।" यह आपके ऐप की सभी फाइलों को अनुक्रमित करता है और उस अंतिम एपीके को बनाता है, जब आप अपना ऐप चलाने या वितरित करने के लिए तैयार होते हैं। यह भी है जहाँ आप "निर्भरताएँ" जोड़ेंगे, जिसका अर्थ है कि आप अपने कोड के लिए अतिरिक्त कार्यक्षमता वाले पुस्तकालयों का उपयोग कर सकते हैं। आप बहुत ज्यादा ग्रेडल को छोड़ सकते हैं ताकि 90 प्रतिशत समय का काम कर सकें। यदि आपको ऐसे नोट्स मिलते हैं जो कहते हैं कि "ग्रेड बिल्ड का निर्माण समाप्त हो गया है", तो अब आप जानते हैं कि इसका क्या मतलब है।
हर अब और फिर, ग्रैडल थोड़ा भ्रमित हो सकता है और आपके ऐप में सभी फ़ाइलों को अपडेट करने में विफल हो सकता है। यदि आपका ऐप वास्तव में कब चलना चाहिए, तो इसे चुनने का प्रयास करने से समस्या हल हो जाएगी:
बिल्ड> क्लीन प्रोजेक्ट
अन्यथा, आप ग्रैडल को तब तक अनदेखा कर सकते हैं जब तक आप लाइब्रेरी या इंस्टेंट ऐप्स के साथ फैंसी सामान करना शुरू नहीं करना चाहते। वह सामान डेवलपर के रूप में आपकी यात्रा के बहुत बाद तक नहीं आया।
सारांश
जबकि ए हैं बहुत हुड के तहत और अधिक सुविधाएँ और विकल्प, यह मूल परिचय आपको कुछ आसान परियोजनाओं के लिए एंड्रॉइड स्टूडियो का उपयोग करने के लिए अब आपको जो कुछ भी जानने की आवश्यकता है वह सब कुछ आपको बताना चाहिए। आपके ऐप की संरचना को समझना और यह जानना कि सभी फाइलें क्या करती हैं, बहुत भ्रम को रोकेंगी। आगे जाकर, हमारे सभी ट्यूटोरियल्स को बहुत अधिक समझ में आना चाहिए।