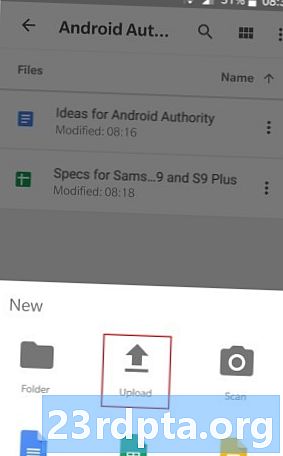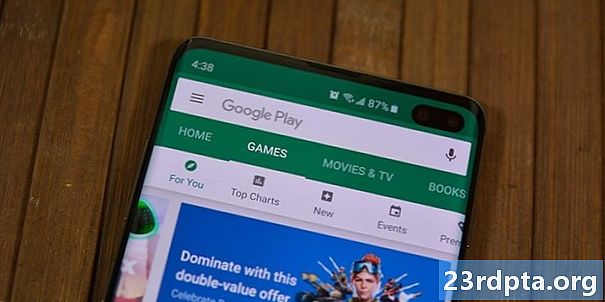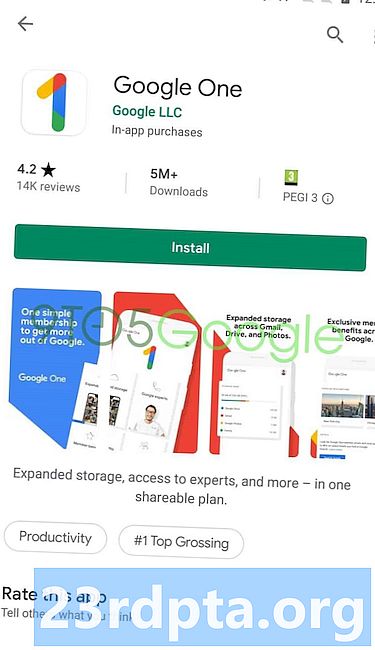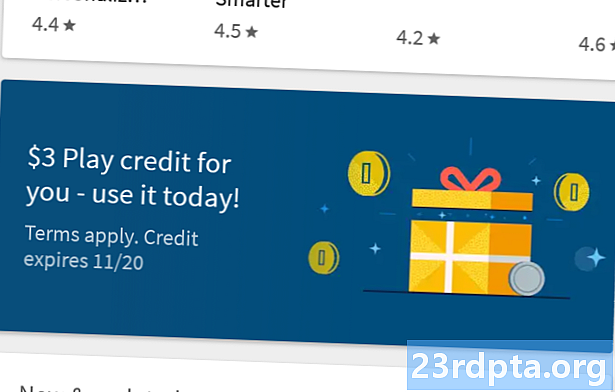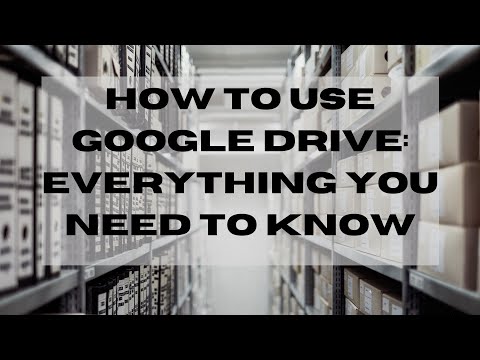
विषय
- मूल बातें
- फाइलें कैसे अपलोड करें और कैसे डाउनलोड करें
- खींचें और छोड़ें
- अपने पीसी के माध्यम से
- अपने Android डिवाइस का उपयोग करना
- समर्थित फ़ाइलों के प्रकार
- क्रॉस-डिवाइस फ़ाइल स्थानांतरण
- फ़ाइलें व्यवस्थित करें, हटाएं और साझा करें
- संगठन के सुझाव
- फ़ाइलों को हटाना आसान है
- साझा करना ही देखभाल है
- उपलब्ध डॉक्स और तृतीय-पक्ष एप्लिकेशन
- ऑफ़लाइन मोड विकल्प

Google ड्राइव एक भंडारण सेवा है जो आपको क्लाउड पर विभिन्न फ़ाइलों को सहेजने और फिर उन्हें अपने स्मार्टफोन, टैबलेट या कंप्यूटर से एक्सेस करने की सुविधा देती है। आप दस्तावेज़, चित्र, वीडियो, और यहां तक कि अपने पूरे पीसी का बैकअप ले सकते हैं। सेवा के लिए फ़ाइलों को एक डिवाइस से दूसरे में स्थानांतरित करना आसान हो जाता है, बिना उन्हें अपने आप को ईमेल करने के लिए। यह आपको अन्य लोगों के साथ दस्तावेज़ साझा करने की सुविधा भी देता है और यह सुनिश्चित करेगा कि आपकी फ़ाइलें सुरक्षित हैं यदि आपका पीसी काम करना बंद कर देता है।
Google ड्राइव नि: शुल्क है और ड्रॉपबॉक्स और बॉक्स जैसी सेवाओं के साथ सिर पर जाता है। यद्यपि इसका उपयोग बिल्कुल रॉकेट साइंस में नहीं है, लेकिन सेवा में कई विशेषताएं हैं जो एक नौसिखिया को भ्रमित कर सकती हैं। हम इस पोस्ट में सबसे लोकप्रिय लोगों पर एक नज़र डालते हैं, बताते हैं कि वे क्या हैं और उनका उपयोग कैसे करें।

मूल बातें
इससे पहले कि हम सभी विशेषताओं में गोता लगाएँ और आपको बताएं कि Google डिस्क का उपयोग कैसे किया जाए, आइए कुछ बुनियादी बातों के बारे में बात करते हैं, जिन्हें आपको जानना होगा। पहला यह है कि आपको सेवा का उपयोग करने के लिए Google खाते की आवश्यकता है। यह मुफ़्त है और इसे कुछ ही मिनटों में सेट किया जा सकता है। खाता आपको Google की सभी सेवाओं तक पहुंच प्रदान करता है, जिसमें ड्राइव, जीमेल, फोटो, यूट्यूब, प्ले स्टोर, इत्यादि शामिल हैं।
आप ड्राइव पर वेब पर पहुँच सकते हैं। drive.google.com पर या निशुल्क एंड्रॉइड ऐप के माध्यम से - यहाँ डाउनलोड करें। आप अपने पीसी पर ड्राइव फ़ोल्डर के माध्यम से अपनी सभी फ़ाइलों को भी देख सकते हैं, लेकिन आपको पहले बैकअप और सिंक सॉफ़्टवेयर डाउनलोड करने की आवश्यकता है।
आप ड्राइव की वेबसाइट पर जाकर सॉफ्टवेयर प्राप्त कर सकते हैं। यहां से आप नीचे-बाएं कोने में “Get Backup & Sync for Windows” पर क्लिक करें और फिर ऑन-स्क्रीन निर्देशों का पालन करें। फिर बस इंस्टॉल किए गए प्रोग्राम को लॉन्च करें और सेटअप प्रक्रिया से गुजरें, जिसके बाद आपको विंडोज पर पसंदीदा टैब के तहत एक Google ड्राइव आइकन दिखाई देगा।
आगे पढ़िए: Google कैलेंडर कैसे सेट करें
जब भंडारण की बात आती है, तो आपको मुफ्त में 15GB मिलता है, जो ड्राइव, जीमेल और फ़ोटो के बीच साझा किया जाता है। अधिकांश लोगों के लिए यह पर्याप्त है, लेकिन यदि आपको शुल्क के लिए आवश्यकता हो तो आप और जोड़ सकते हैं। एक 100GB योजना आपको प्रति माह $ 2 वापस करेगी, 1TB प्रति माह $ 10 के लिए जाता है, जबकि 10TB की लागत प्रति माह $ 100 होती है।
Google की क्लाउड स्टोरेज के बारे में ये मूल बातें हैं जिन्हें आपको जानना होगा। अब जब हमें यह मिल गया है, तो आइए नज़र डालते हैं कि Google ड्राइव का उपयोग कैसे किया जाए।
फाइलें कैसे अपलोड करें और कैसे डाउनलोड करें

वेब क्लाइंट का उपयोग करते समय ड्राइव पर फाइल अपलोड करने के दो तरीके हैं।
खींचें और छोड़ें
पहला है ड्रैग एंड ड्रॉप मेथड: आप अपने पीसी से जिस फाइल को अपलोड करना चाहते हैं, उसे चुनें, ड्रैग इंटरफेस पर ड्रैग करें और ड्रॉप करें। यह दोनों अलग-अलग फ़ाइलों के साथ-साथ फ़ोल्डरों के लिए भी काम करता है। दूसरा विकल्प वेबसाइट के ऊपरी-बाएँ कोने में स्थित "नया" बटन पर क्लिक करना है और "फाइल अपलोड" या "फ़ोल्डर अपलोड" (ऊपर की छवि) का चयन करें। फिर उन फ़ाइलों या फ़ोल्डरों को चुनें जिन्हें आप अपलोड करना चाहते हैं, "ओपन" या "अपलोड" पर क्लिक करें, और आप जाने के लिए अच्छा हैं।
अपने पीसी के माध्यम से
Google के क्लाउड पर अपलोड करने का एक और भी आसान तरीका अपने पीसी पर ड्राइव फ़ोल्डर का लाभ उठाना है। बस उन दस्तावेज़ों को खींचें जिन्हें आप अपलोड करना चाहते हैं और उन्हें ड्राइव फ़ोल्डर में छोड़ दें। यह मूल रूप से आपके कंप्यूटर पर फ़ाइलों को एक फ़ोल्डर से दूसरे में स्थानांतरित करने के समान है।

अपने Android डिवाइस का उपयोग करना
अपने मोबाइल डिवाइस से फ़ाइलें अपलोड करना उतना ही आसान है। ड्राइव ऐप खोलें, नीचे-दाएं कोने में "+" आइकन पर क्लिक करें, और उस फ़ाइल का चयन करें जिसे आप क्लाउड पर भेजना चाहते हैं।
समर्थित फ़ाइलों के प्रकार
अंतिम परिणाम वही होता है जो आपके द्वारा चुनी गई विधि अपलोड करता है। फ़ाइलें ड्राइव में संग्रहीत हो जाती हैं, और आप उन्हें अपने पीसी, टैबलेट या स्मार्टफोन से एक्सेस कर सकते हैं। सेवा .jpeg, .png, .gif, mpeg4, .mov, और .avi सहित फ़ाइल प्रकारों की एक टन का समर्थन करती है - यहाँ पूरी सूची देखें। फ़ाइल आकार सीमाएँ भी हैं, लेकिन वे अधिकांश उपयोगकर्ताओं के लिए समस्याएँ पैदा नहीं करती हैं:
- दस्तावेज: 1.02 मिलियन वर्ण तक। यदि आप एक पाठ दस्तावेज़ को Google डॉक्स प्रारूप में बदलते हैं, तो यह 50 एमबी तक हो सकता है।
- स्प्रेडशीट्स: स्प्रेडशीट के लिए दो मिलियन सेल तक जो Google शीट में बनाए या परिवर्तित किए गए हैं।
- प्रस्तुतियाँ: Google स्लाइड में परिवर्तित प्रस्तुतियों के लिए 100 एमबी तक।
- अन्य सभी फाइलें: 5TB तक।
क्रॉस-डिवाइस फ़ाइल स्थानांतरण
Google डिस्क फ़ाइलों को एक डिवाइस से दूसरे डिवाइस में स्थानांतरित करने के लिए बहुत अच्छा है। उदाहरण के लिए, आप स्मार्टफ़ोन से फ़ाइलें अपलोड कर सकते हैं और फिर उन्हें अपने पीसी पर डाउनलोड कर सकते हैं। वेब पर ड्राइव का उपयोग करते समय, एक फ़ाइल या फ़ोल्डर का चयन करें, शीर्ष-दाएं कोने (तीन ऊर्ध्वाधर डॉट्स) में "अधिक क्रियाएं" आइकन पर क्लिक करें, और "डाउनलोड करें" चुनें। कहानी मोबाइल पर समान है: समान आइकन पर टैप करें। पसंद की फ़ाइल के बगल में, "डाउनलोड" चुनें, और आप जाने के लिए अच्छे हैं।
वैकल्पिक रूप से, आप अपने पीसी पर ड्राइव फ़ोल्डर भी खोल सकते हैं और फाइलों को अपने कंप्यूटर पर एक फ़ोल्डर में स्थानांतरित कर सकते हैं। हालाँकि, फ़ाइलें अब ड्राइव में उपलब्ध नहीं होंगी, जबकि उन्हें सीधे वेब क्लाइंट से डाउनलोड करना सुनिश्चित करता है कि वे क्लाउड स्टोरेज में भी रहेंगे।
फ़ाइलें व्यवस्थित करें, हटाएं और साझा करें
संगठन के सुझाव
आप ड्राइव को उसी तरह से व्यवस्थित कर सकते हैं जैसे आप अपने पीसी पर करते हैं। आप उन सभी को एक जगह (माय ड्राइव) पर छोड़ सकते हैं या उन्हें अलग-अलग फ़ोल्डरों में डाल सकते हैं। वेब क्लाइंट में एक फ़ोल्डर बनाने के लिए, "नया" बटन पर क्लिक करें और फिर "फ़ोल्डर" चुनें। आप अपने कंप्यूटर पर ड्राइव फ़ोल्डर में राइट-क्लिक भी कर सकते हैं और एक नया फ़ोल्डर बना सकते हैं जैसे आप सामान्य रूप से विंडोज पर। मोबाइल पर, नीले "+" बटन पर टैप करें और "फ़ोल्डर" भी चुनें, जैसा कि नीचे स्क्रीनशॉट में दिखाया गया है।
वेब पर एक फ़ोल्डर में फ़ाइलों को स्थानांतरित करने के लिए, बस वेब क्लाइंट और ड्राइव फ़ोल्डर के लिए ड्रैग एंड ड्रॉप विधि का उपयोग करें। यह मोबाइल पर भी काम करता है, लेकिन मेरे अनुभव में, यदि आप किसी फ़ाइल के आगे "अधिक कार्य" आइकन (तीन ऊर्ध्वाधर डॉट्स) टैप करते हैं, तो "मूव" विकल्प चुनें, और फिर फ़ाइल के लिए नया स्थान चुनें।
फ़ाइलों को हटाना आसान है
फाइल को कैसे डिलीट करें? सबसे आसान विकल्प एक फ़ाइल या फ़ोल्डर का चयन करना है और अपने कीबोर्ड पर डिलीट कुंजी दबाएं। यह वेब क्लाइंट और ड्राइव फ़ोल्डर दोनों के लिए काम करता है। अपने मोबाइल डिवाइस से एक ड्राइव दस्तावेज़ को हटाने के लिए, फ़ाइल के बगल में "अधिक क्रियाएं" आइकन पर टैप करें (तीन ऊर्ध्वाधर डॉट्स) और "निकालें" चुनें।
साझा करना ही देखभाल है
ड्राइव के बारे में सबसे अच्छी चीजों में से एक दूसरों के साथ फाइल साझा करने की क्षमता है। ये सिंगल डॉक्यूमेंट के साथ-साथ फोल्डर भी हो सकते हैं। एक फ़ाइल या फ़ोल्डर का चयन करें, "शरेबल लिंक प्राप्त करें" आइकन पर क्लिक करें और फिर अपने इच्छित लोगों के साथ लिंक को कॉपी और साझा करें। आप "साझाकरण सेटिंग" विकल्प पर भी क्लिक कर सकते हैं, जहाँ आप संपादन अनुमति को सक्षम कर सकते हैं और सीधे किसी के ईमेल पते पर लिंक भेज सकते हैं।

मोबाइल उपकरणों के लिए प्रक्रिया समान है। एक फ़ाइल के आगे "अधिक कार्य" आइकन (तीन ऊर्ध्वाधर डॉट्स) टैप करें और "लिंक साझाकरण" विकल्प चालू करें। लिंक स्वचालित रूप से कॉपी हो जाएगा, इसलिए आप आगे जा सकते हैं और इसे मैसेजिंग ऐप में पेस्ट कर सकते हैं और इसे एक दोस्त को भेज सकते हैं। वैकल्पिक रूप से, आप ईमेल पते पर लिंक भेजने के लिए "लोगों को जोड़ें" पर टैप कर सकते हैं।
उपलब्ध डॉक्स और तृतीय-पक्ष एप्लिकेशन
ड्राइव Google के कार्यालय उत्पादकता सूट के साथ जुड़ा हुआ है जिसमें Google डॉक्स, शीट्स और स्लाइड्स शामिल हैं - माइक्रोसॉफ्ट के वर्ड, एक्सेल और पावरपॉइंट के प्रतिद्वंद्वी। हालांकि इन तीन सेवाओं की अपनी समर्पित वेबसाइट (नीचे लिंक) हैं, आपके द्वारा बनाया गया प्रत्येक दस्तावेज़ स्वचालित रूप से ड्राइव में सहेजा जाता है। ड्राइव अन्य Google सेवाओं जैसे Google फ़ॉर्म, Google चित्र और अन्य का भी समर्थन करता है।
- गूगल दस्तावेज
- Google शीट
- Google स्लाइड
आप ड्राइव के वेब इंटरफेस या मोबाइल ऐप से सीधे एक दस्तावेज़ बना सकते हैं, जो आपको Google डॉक की समर्पित वेबसाइट पर ले जाएगा। बिल्कुल कैसे? वेबसाइट के ऊपरी-बाएँ कोने में नीले "नया" बटन पर क्लिक करें और फिर "Google डॉक्स", "Google शीट", या "Google स्लाइड" का चयन करें। मोबाइल पर, नीले "+" आइकन पर टैप करें और पिछले वाक्य में उल्लिखित तीन विकल्पों में से एक का चयन करें।
कोई भी विकल्प नहीं है जो आप चुनते हैं, आप हमेशा अपने पीसी, मोबाइल डिवाइस, साथ ही साथ आपके कंप्यूटर पर ड्राइव फ़ोल्डर से सभी बनाए गए दस्तावेज़ों तक पहुंचने में सक्षम होंगे।
Google ड्राइव कई तृतीय-पक्ष एप्लिकेशन के साथ भी एकीकृत करता है। इसमें शामिल है
- DocHub (PDF पर हस्ताक्षर करना),
- Pixlr एक्सप्रेस (फोटो संपादक),
- Draw.io (आरेख), और कई अन्य।
Google ड्राइव के साथ काम करने वाला एक तृतीय-पक्ष ऐप व्हाट्सएप है, जहां आप वास्तव में क्लाउड सेवा पर अपने पुराने एस को स्टोर कर सकते हैं। अच्छी खबर यह है कि व्हाट्सएप ने हाल ही में एक बदलाव किया है जो लोगों को Google स्टोर पर स्टोर किए बिना उन्हें उनकी स्टोरेज सीमा की ओर ध्यान नहीं देता।
आप वेब इंटरफ़ेस के माध्यम से पूरी सूची देख सकते हैं: "नया" बटन पर क्लिक करें और "अधिक" और उसके बाद "कनेक्ट अधिक एप्लिकेशन" चुनें। जब आप कुछ पसंद करते हैं, तो उसे ड्राइव से एकीकृत करने के लिए "कनेक्ट" बटन पर क्लिक करें।
ऑफ़लाइन मोड विकल्प
आपकी फ़ाइलों का ऑनलाइन होना कई उपकरणों से उन्हें एक्सेस करने के लिए बहुत अच्छा है, लेकिन इसका मतलब यह भी हो सकता है कि आप इंटरनेट कनेक्शन के बिना उन्हें देख या संपादित नहीं कर पाएंगे। सौभाग्य से, यह Google ड्राइव के मामले में नहीं है। सेवा में एक ऑफ़लाइन मोड है, जिससे आप इंटरनेट से कनेक्ट नहीं होने के दौरान फ़ाइलों को एक्सेस कर सकते हैं। आप Google डॉक्स, शीट्स और स्लाइड्स सहित फ़ाइलों को देख और संपादित कर सकते हैं, जब इंटरनेट कनेक्शन फिर से स्थापित होने पर सभी परिवर्तन स्वचालित रूप से सिंक्रनाइज़ हो जाते हैं।

आपको प्रत्येक डिवाइस के लिए ऑफ़लाइन एक्सेस को व्यक्तिगत रूप से चालू करना होगा। अपने कंप्यूटर पर, सेटिंग मेनू खोलें, और "ऑफ़लाइन" मोड (ऊपर की छवि) सक्षम करें। Google डॉक्स ऑफ़लाइन क्रोम एक्सटेंशन डाउनलोड करना सुनिश्चित करें। एक बार ऐसा करने के बाद, आप अपनी फ़ाइलों को देखने या संपादित करने के लिए ड्राइव की वेबसाइट पर जा सकते हैं। लेकिन ध्यान रखें कि आपको काम करने के लिए क्रोम ब्राउज़र का उपयोग करना होगा। बेशक, आप अपने कंप्यूटर पर ड्राइव फ़ोल्डर के माध्यम से फाइलें भी खोल सकते हैं, जो तब क्रोम में खुल जाएगी।
मोबाइल उपकरणों पर चीजें थोड़ी अलग हैं। आपको ड्राइव ऐप खोलना है, एक फ़ाइल के आगे "अधिक कार्य" आइकन (तीन ऊर्ध्वाधर डॉट्स) पर टैप करें, और फिर "ऑफ़लाइन ऑफ़लाइन" चुनें। वैकल्पिक रूप से, आप किसी फ़ाइल पर लंबे समय तक प्रेस कर सकते हैं और फिर अतिरिक्त का चयन कर सकते हैं और एक ही प्रक्रिया का पालन करके एक ही समय में कई फ़ाइलों के लिए ऑफ़लाइन मोड सक्षम कर सकते हैं।
यदि आपने इसे अभी तक बनाया है, तो अब आपके पास Google ड्राइव का उपयोग करने का एक अच्छा विचार है। सेवा कुछ और सुविधाएँ प्रदान करती है, लेकिन ऊपर उल्लेखित ये सबसे महत्वपूर्ण हैं।
Google डिस्क पर आपके क्या विचार हैं?