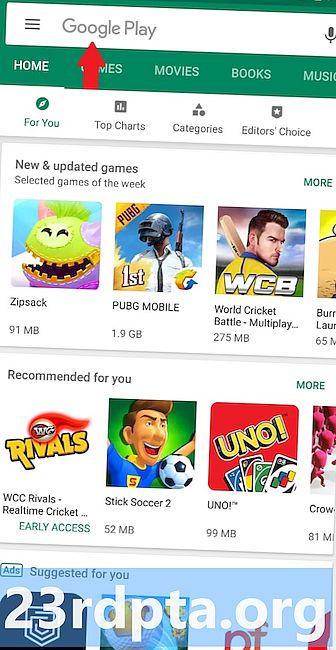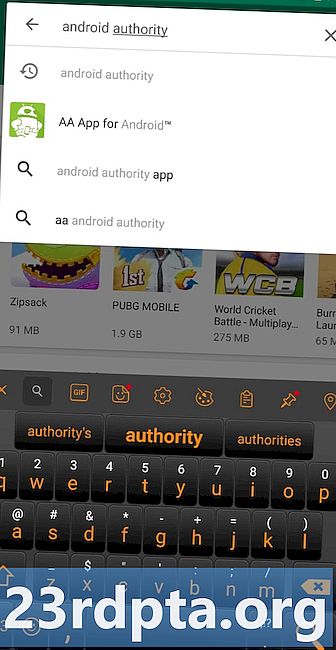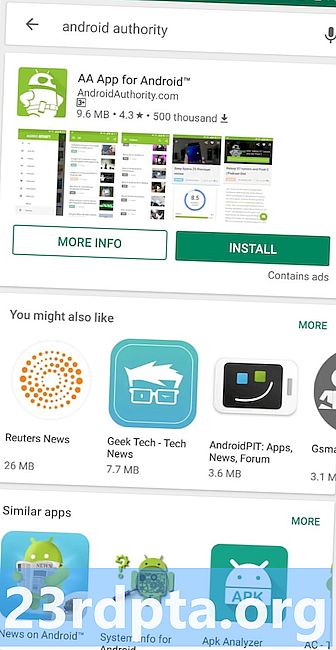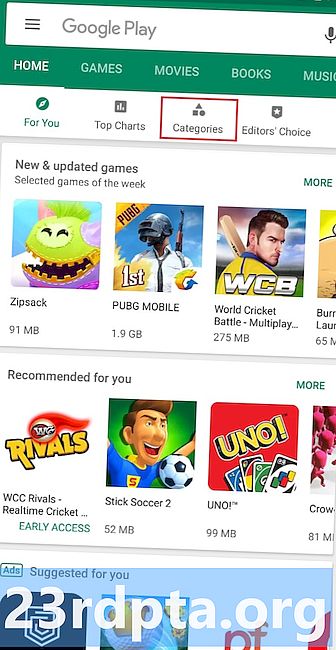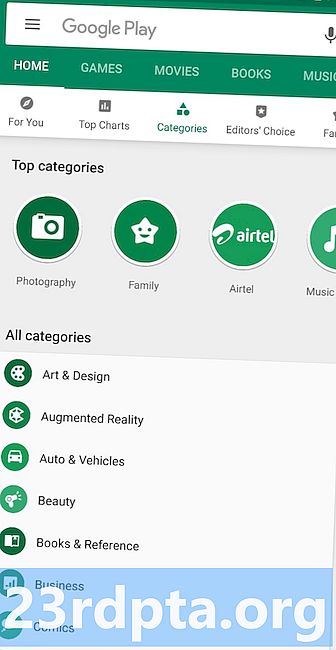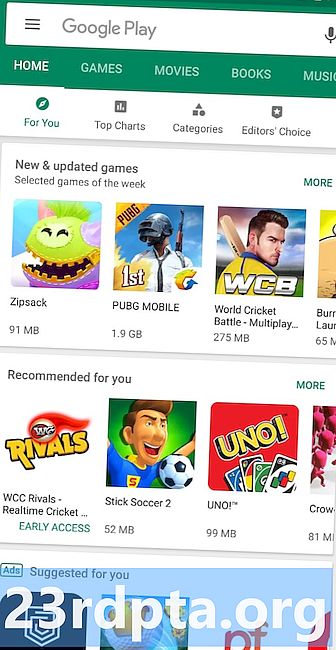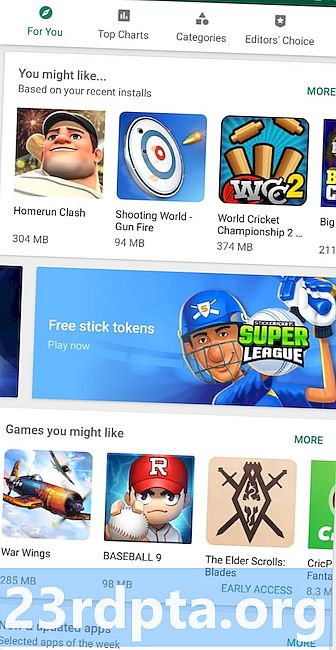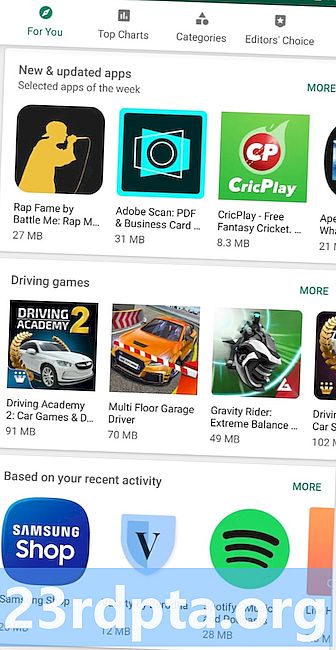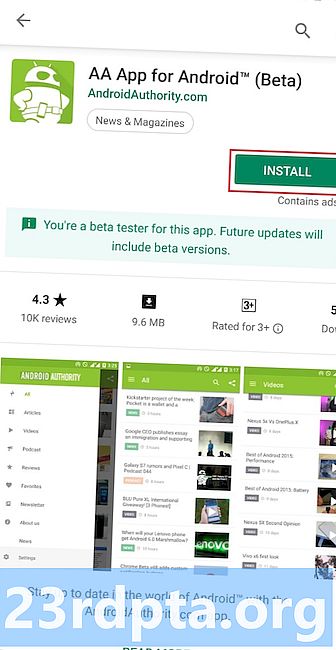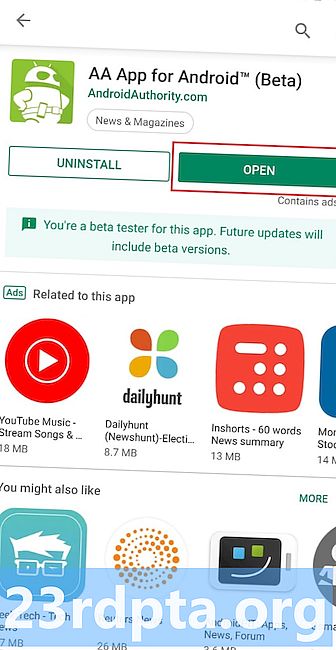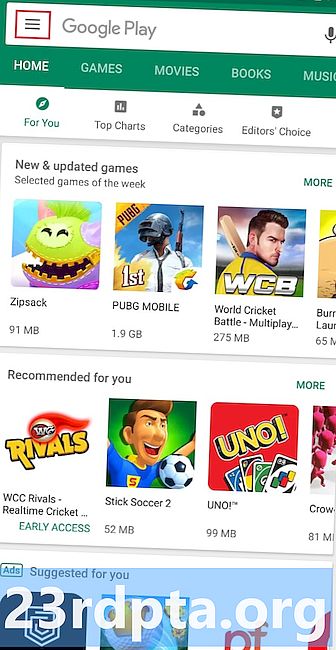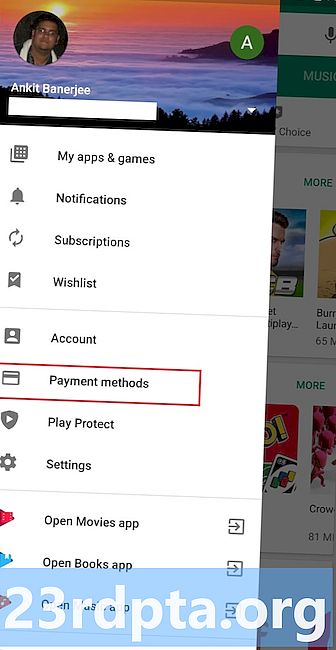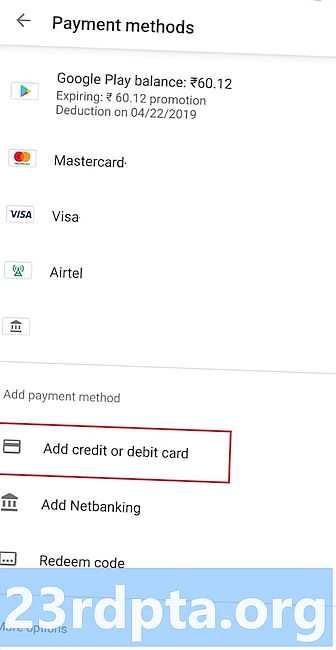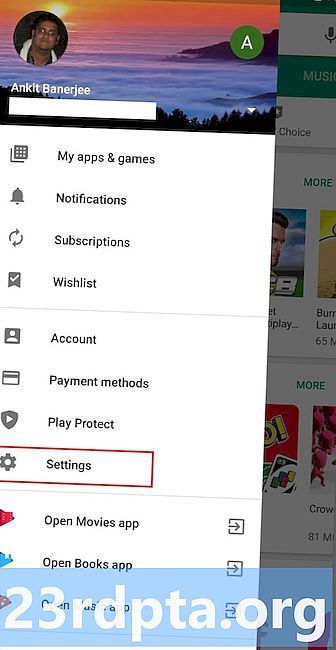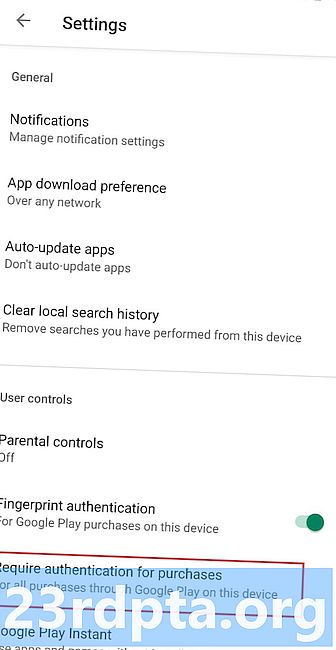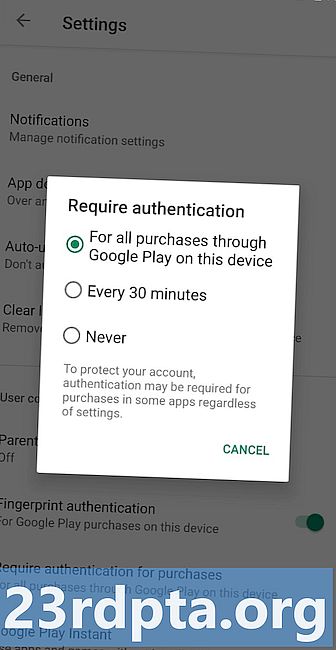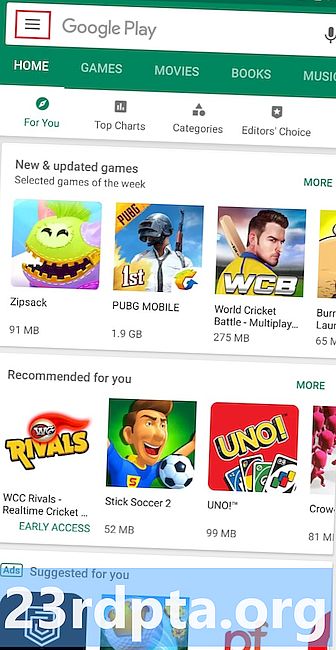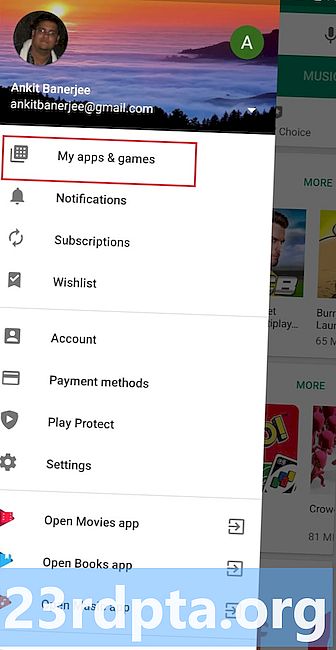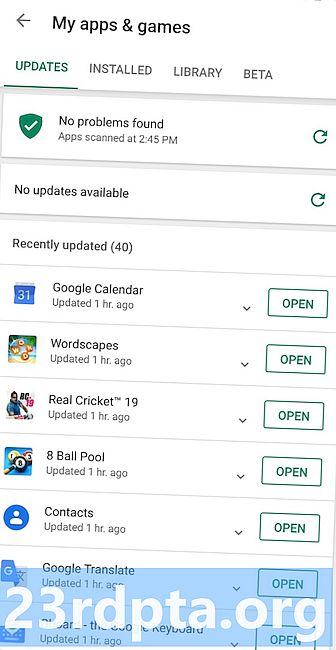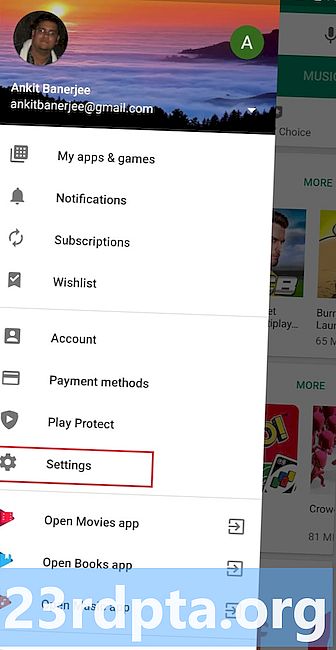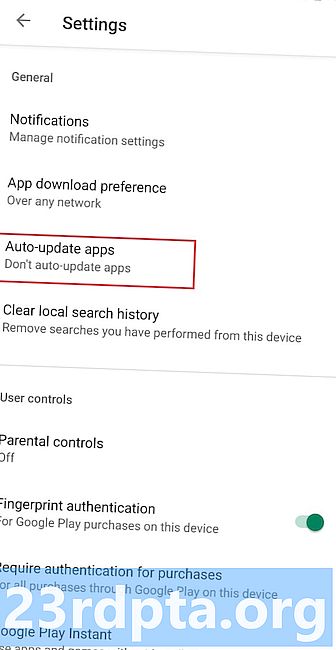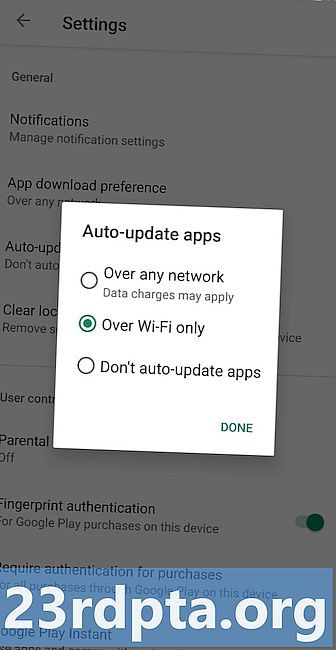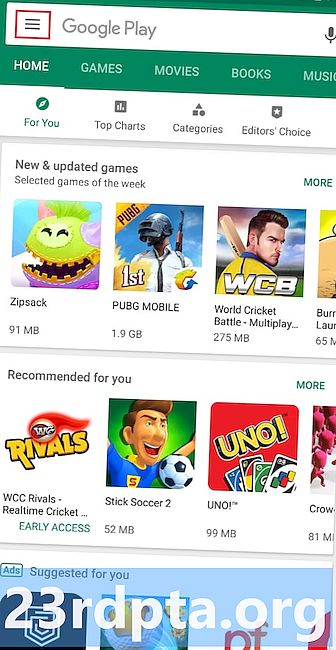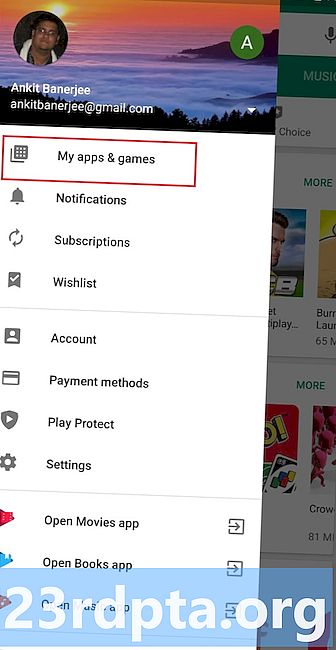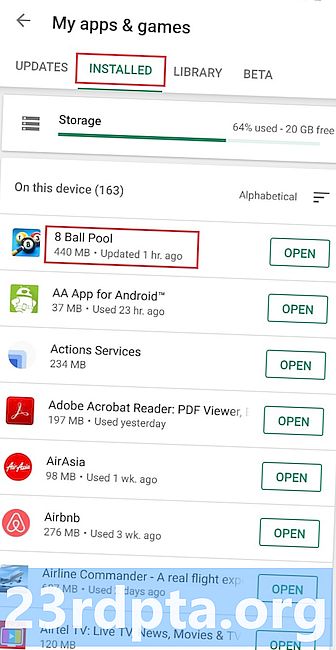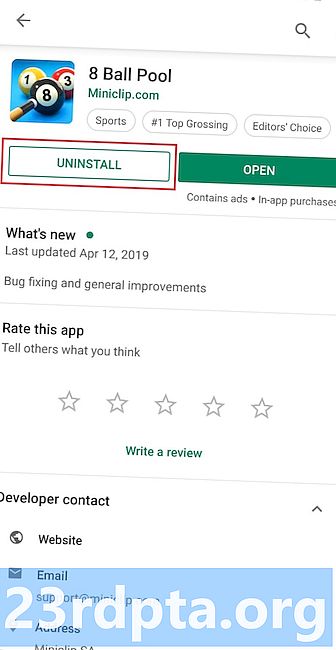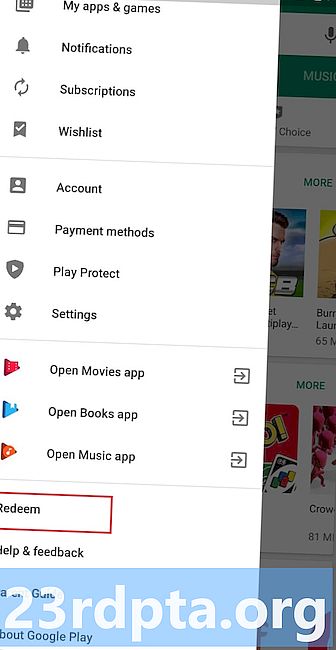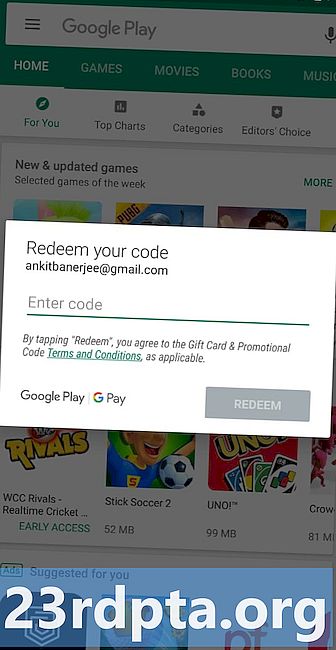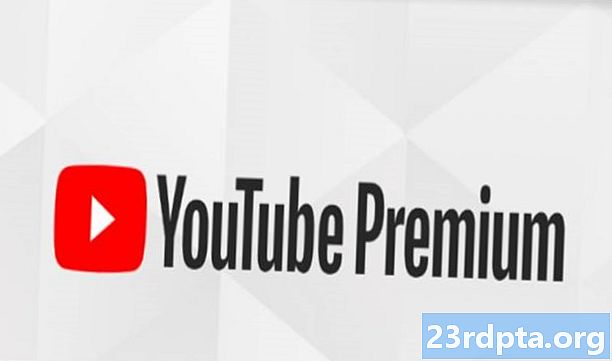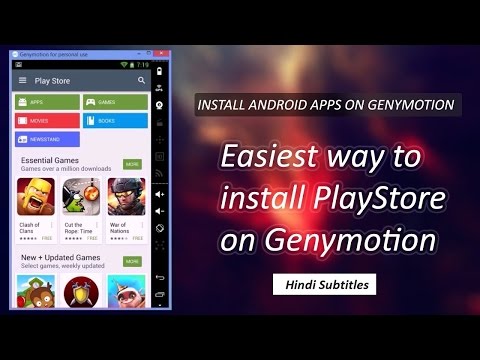
विषय
- सामग्री कैसे खोजें और डाउनलोड करें?
- भुगतान विधि कैसे जोड़ें?
- ऐप और गेम कैसे अपडेट करें?
- ऐप्स और गेम्स को कैसे अनइंस्टॉल करें?
- Google Play उपहार कार्ड को कैसे भुनाएं?
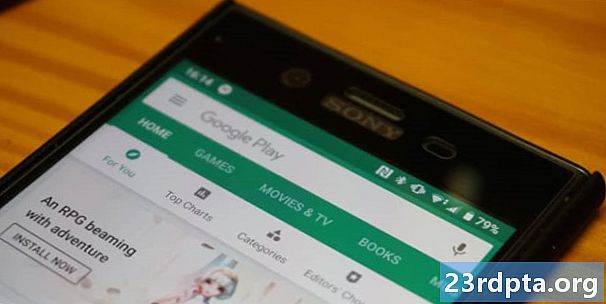
Google Play Store आपको लाखों ऐप्स और गेम्स तक पहुंच प्रदान करता है जिन्हें आप अपने एंड्रॉइड डिवाइस पर डाउनलोड कर सकते हैं। यह फिल्मों, किताबों और संगीत जैसी चीजों की पेशकश भी करता है, हालांकि ये सभी हर देश में उपलब्ध नहीं हैं।
Play Store का उपयोग करने के लिए, पहली चीज़ जो आपके लिए आवश्यक है वह एक Google खाता है - यदि आपके पास एक नहीं है तो आप सामग्री ब्राउज़ या डाउनलोड करने में सक्षम नहीं होंगे। आप इसे कुछ ही मिनटों में मुफ्त में सेट कर सकते हैं, जैसा कि नीचे दिए गए लिंक पर चरण-दर-चरण ट्यूटोरियल में दिखाया गया है।
अपने Android डिवाइस पर एक नया Google खाता कैसे सेट करें
एक बार जब आप Android डिवाइस पर अपने Google खाते में साइन इन हो जाते हैं, तो आप Play Store ऐप के माध्यम से एंड्रॉइड ऐप, गेम और अन्य विभिन्न सामग्रियों की रोमांचक दुनिया की खोज शुरू करने के लिए तैयार हैं। यद्यपि यह बिल्कुल रॉकेट साइंस का उपयोग नहीं कर रहा है, फिर भी हमने इस विषय पर एक छोटा गाइड तैयार किया है जो आपको बताए जाने वाली कुछ बुनियादी चीजों की व्याख्या करता है। इनमें सामग्री डाउनलोड करने, भुगतान विधि जोड़ने, उपहार कार्ड भुनाने और बहुत कुछ शामिल है।
एक अनुभाग पर जाएं:
- सामग्री कैसे खोजें और डाउनलोड करें?
- भुगतान विधि कैसे जोड़ें?
- ऐप और गेम कैसे अपडेट करें?
- ऐप्स और गेम्स को कैसे अनइंस्टॉल करें?
- Google Play उपहार कार्ड को कैसे भुनाएं?
सामग्री कैसे खोजें और डाउनलोड करें?
खोज बॉक्स शुरू करने के लिए जगह है यदि आप पहले से ही जानते हैं कि आप क्या देख रहे हैं। यह या तो एक विशिष्ट ऐप की तरह हो सकता है या रेसिंग गेम्स जैसी श्रेणी हो सकता है। बस शीर्ष पर खोज बॉक्स पर टैप करें, खोज क्वेरी में टाइप करें, और सभी परिणाम देखने के लिए खोज बटन दबाएं।
इसका विकल्प श्रेणियों के आधार पर खोज करना है। Play Store की होम स्क्रीन पर "श्रेणियाँ" विकल्प पर बस टैप करें और फिर आप जो भी रुचि रखते हैं उसे चुनें।
तीसरा विकल्प ऐप के होम स्क्रीन से सामग्री के माध्यम से ब्राउज़ करना है। यह वह जगह है जहां आप अपनी हाल की गतिविधि, नए और अपडेट किए गए एप्लिकेशन, टॉप-रेटेड गेम और बहुत कुछ के आधार पर आपके लिए अनुशंसित एप्लिकेशन और गेम जैसी चीजें पा सकते हैं। यह देखने के लिए नीचे स्क्रीनशॉट देखें कि यह क्रिया में कैसा दिखता है।
सामग्री कैसे डाउनलोड करें? एक बार जब आप कुछ पसंद करते हैं, तो अतिरिक्त जानकारी लाने के लिए it¹ पर टैप करें। इसमें आइटम का विवरण, ऐप रेटिंग, स्क्रीनशॉट, वीडियो और निश्चित रूप से, "इंस्टॉल करें" बटन शामिल है। It magic पर टैप करें और डिवाइस पर अपना जादू करने के लिए प्रतीक्षा करें। पूर्ण होने पर, आपको एक सूचना मिलेगी कि सामग्री आपके डिवाइस पर डाउनलोड हो गई है और इसका उपयोग किया जा सकता है - अधिसूचना या "ओपन" बटन पर टैप करें।
ध्यान रखें कि प्ले स्टोर पर कुछ आइटम मुफ्त हैं, जबकि आपको दूसरों के लिए भुगतान करना होगा। प्ले स्टोर से सामग्री खरीदने के लिए आपको अपने Google खाते में एक भुगतान विधि जोड़ना होगा, जिसे हम अगले भाग में देखेंगे।
चरण-दर-चरण-निर्देश:
- सामग्री के लिए खोज बॉक्स, श्रेणियों या होम स्क्रीन के माध्यम से खोजें।
- उस आइटम (गेम, ऐप, मूवी…) पर टैप करें जिसे आप अतिरिक्त जानकारी लाना चाहते हैं।
- अपने डिवाइस पर सामग्री डाउनलोड करने के लिए "इंस्टॉल" बटन पर टैप करें।
- डाउनलोड की गई सामग्री तक पहुंचने के लिए "ओपन" बटन या अधिसूचना पर टैप करें।
भुगतान विधि कैसे जोड़ें?
Play Store के माध्यम से ऐप, मूवी, गेम, या किसी अन्य सामग्री को खरीदने के लिए, आपको अपने खाते में एक क्रेडिट / डेबिट कार्ड जोड़ना होगा। प्रक्रिया सरल है और केवल एक या दो मिनट लगते हैं।
पहला कदम प्ले स्टोर ऐप लॉन्च करना और हैमबर्गर मेनू खोलना है। आप ऐसा कर सकते हैं या तो मेनू बॉक्स में मेनू आइकन टैप करके या प्रदर्शन के बाईं ओर दाईं ओर स्वाइप करें। फिर "भुगतान विधियां" ”चुनें, और" क्रेडिट या डेबिट कार्ड जोड़ें "पर टैप करें - जैसा कि नीचे स्क्रीनशॉट नंबर 3 में दिखाया गया है। अंतिम चरण आवश्यक विवरण दर्ज करके ऑन-स्क्रीन निर्देशों का पालन करना है।
चरण-दर-चरण-निर्देश:
- Play Store ऐप लॉन्च करें और साइड से हैमबर्गर मेनू खोलें।
- "भुगतान विधियों" पर टैप करें।
- "क्रेडिट या डेबिट कार्ड जोड़ें" पर टैप करें और ऑन-स्क्रीन निर्देशों का पालन करें।
हालांकि यह अनिवार्य नहीं है, खरीद के लिए प्रमाणीकरण विकल्प को चालू करना एक अच्छा विचार है। इसका मतलब है कि आपको अपने पासवर्ड या फ़िंगरप्रिंट के साथ Play Store पर होने वाली प्रत्येक खरीदारी को अनुमोदित करना होगा। यह एक सुरक्षा सुविधा है जो सुनिश्चित करेगा कि आप दुर्घटना से कुछ नहीं खरीदेंगे।
इसे चालू करने के लिए, साइड मेनू खोलें, "सेटिंग" पर टैप करें, "खरीद के लिए प्रमाणीकरण की आवश्यकता" चुनें और फिर उपलब्ध विकल्पों में से एक का चयन करें। “फिंगरप्रिंट प्रमाणीकरण” विकल्प को सक्षम करना भी एक अच्छा विचार है।
चरण-दर-चरण-निर्देश:
- मेनू को साइड से ऊपर लाएं और "सेटिंग" पर टैप करें।
- "खरीद के लिए प्रमाणीकरण की आवश्यकता है" पर टैप करें।
- उपलब्ध विकल्पों में से एक का चयन करें।
ऐप और गेम कैसे अपडेट करें?
डेवलपर्स ने अपने ऐप और गेम में नवीनतम सुविधाओं को जोड़ने का प्रयास करने के लिए, आपको उन्हें प्ले स्टोर के माध्यम से अपडेट करना होगा - हालांकि आप अपने डिवाइस के सेटिंग्स मेनू के माध्यम से भी ऐसा कर सकते हैं। ऐसा करने के लिए, Google Play Store ऐप लॉन्च करें और डिस्प्ले बॉक्स में मेनू आइकन पर टैप करके या डिस्प्ले के बाईं ओर दाईं ओर स्वाइप करके सेटिंग्स मेनू लाएं। इसके बाद "माई ऐप्स एंड गेम्स" विकल्प का चयन करें, जो आपको अपडेट की जाने वाली सूची दिखाएगा। आप प्रत्येक ऐप को व्यक्तिगत रूप से अपडेट कर सकते हैं या उन सभी को एक साथ अपडेट कर सकते हैं।
चरण-दर-चरण-निर्देश:
- Play Store ऐप लॉन्च करें और साइड से सेटिंग मेनू लाएं।
- "मेरे ऐप्स और गेम" पर टैप करें।
- प्रत्येक ऐप के बगल में "अपडेट" पर टैप करें या प्रक्रिया को तेज करने के लिए "सभी को अपडेट करें" का चयन करें।
आपके डिवाइस के लिए वैकल्पिक रूप से एप्लिकेशन और गेम को स्वचालित रूप से अपडेट किया जाता है, जो सामान्य रूप से चार्ज करते समय किया जाता है। इस विकल्प को सक्षम करने के लिए, साइड मेनू से "सेटिंग्स" का चयन करें, "ऑटो-अपडेट ऐप्स" पर टैप करें, और उपलब्ध विकल्पों में से एक चुनें।
चरण-दर-चरण-निर्देश:
- मेनू को साइड से ऊपर लाएं और "सेटिंग" पर टैप करें।
- "ऑटो-अपडेट ऐप्स" पर टैप करें।
- उपलब्ध विकल्पों में से एक का चयन करें।
ऐप्स और गेम्स को कैसे अनइंस्टॉल करें?
उन ऐप्स और गेम को अनइंस्टॉल करना, जिनका आप अब उपयोग नहीं करते हैं, एक हवा है। सेटिंग मेनू को ऊपर लाने के लिए शीर्ष पर स्थित खोज बॉक्स में मेनू आइकन पर टैप करें और "मेरे ऐप्स और गेम" का चयन करें। फिर बस "इंस्टॉल किया गया" विकल्प चुनें, उस ऐप को खोलें जिसे आप खाली करना चाहते हैं, और नीचे स्क्रीनशॉट नंबर 4 में दिखाए गए "अनइंस्टॉल" बटन पर टैप करें। डिवाइस के लिए अपना जादू करने के लिए एक या मिनट तक प्रतीक्षा करें और प्रक्रिया समाप्त हो गई है।
ध्यान रखें कि कुछ पहले से इंस्टॉल किए गए ऐप्स को डिवाइस से हटाया नहीं जा सकता है - जब तक कि आपके पास रूट एक्सेस न हो। ये ऐप्स सामान्य रूप से Google (YouTube, Gmail…), निर्माता या आपके कैरियर से हैं।
चरण-दर-चरण-निर्देश:
- Play Store ऐप लॉन्च करें और साइड से सेटिंग मेनू लाएं।
- "मेरे ऐप्स और गेम" पर टैप करें।
- "इंस्टॉल" पर टैप करें और एक ऐप या गेम चुनें जिसे आप छुटकारा चाहते हैं।
- "अनइंस्टॉल" बटन पर टैप करें।
Google Play उपहार कार्ड को कैसे भुनाएं?
Google Play उपहार कार्ड को रिडीम करने के लिए, साइड से सेटिंग मेनू लाएं, "रिडीम" विकल्प चुनें, और कोड टाइप करें। यही सब है इसके लिए।
उपहार कार्ड की राशि आपके खाते पर लागू की जाएगी और इसका उपयोग प्ले स्टोर पर खरीदारी के लिए किया जा सकता है। आप किसी भी समय अपनी शेष राशि की जांच कर सकते हैं खाता> भुगतान विधियाँ.
चरण-दर-चरण-निर्देश:
- Play Store ऐप लॉन्च करें और साइड से सेटिंग मेनू लाएं।
- "रिडीम" पर टैप करें।
- अपना कोड भुनाएं।
वहां आपके पास है - ये प्ले स्टोर के कुछ बुनियादी कार्य हैं जिनके बारे में आपको पता होना चाहिए। क्या हमने किसी बड़े को याद किया है? आइये जानते हैं नीचे दिए गए कमेंट्स में कौन से हैं।