
विषय
- विंडोज टाइमलाइन का उपयोग कैसे करें
- विंडोज टाइमलाइन का उपयोग कैसे करें
- मैं अपना विंडोज टाइमलाइन इतिहास कैसे साफ़ करूँ?
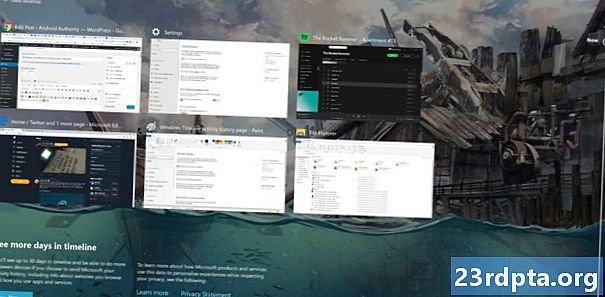
विंडोज टाइमलाइन को एक साल से अधिक समय हो गया है, लेकिन यह आकस्मिक पीसी उपयोगकर्ताओं के बीच एक अल्पज्ञात विशेषता बनी हुई है। यह आपको पिछली विंडोज गतिविधि के 30 दिनों तक देखने की अनुमति देता है, जिसमें वेबसाइट ब्राउज़ की गई और एक्सेस की गई फाइलें, और पिछले कार्यों में वापस डुबाना शामिल है - यह कई डिवाइसों पर भी काम करता है।
इस लेख में, हम आपको दिखाएंगे कि विंडोज टाइमलाइन क्या है और इसका उपयोग कैसे करना है।
विंडोज टाइमलाइन का उपयोग कैसे करें
Microsoft खाता और विंडोज 10 सिस्टम वाला कोई भी व्यक्ति अप्रैल 2018 अपडेट या बाद में विंडोज टाइमलाइन का उपयोग कर सकता है, लेकिन यह हमेशा डिफ़ॉल्ट रूप से सक्रिय नहीं हो सकता है। इसे सक्षम करने के लिए, पर जाएँ सेटिंग्स (विन + आई) > एकांत > गतिविधि का इतिहास और टिक करें इस उपकरण पर मेरी गतिविधि इतिहास संग्रहीत करें डिब्बा।
यह टिक करने से विंडोज़ को एक सप्ताह की गतिविधियों को बचाने में मदद मिलेगी। यदि आप पूरा 30-दिवसीय इतिहास चाहते हैं, तो आपको "मेरी गतिविधि का इतिहास Microsoft को भेजें" चेक बॉक्स पर भी टिक करना होगा।
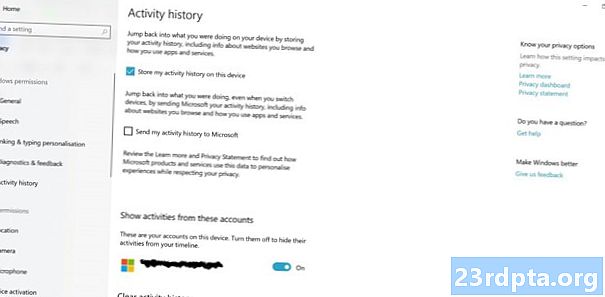
ऐसा करने से Microsoft को यह जानकारी मिलेगी कि आप अपने डिवाइस और आपके द्वारा उपयोग किए जाने वाले ऐप्स का उपयोग कैसे कर सकते हैं, अन्य बातों के अलावा, यह एक अधिक व्यक्तिगत अनुभव प्रदान करता है। आप कंपनी की गोपनीयता नीति में इसके बारे में अधिक जानकारी प्राप्त कर सकते हैं, लेकिन उपयोगकर्ता की गोपनीयता के बारे में आप कितने गंभीर हैं, इस पर निर्भर करते हुए आप इससे कम या ज्यादा सहज हो सकते हैं।
भले ही, इस बॉक्स को टिक करना होगा यदि आप कई उपकरणों में विंडोज टाइमलाइन का उपयोग करना चाहते हैं, तो आपको एक अलग मशीन पर शुरू किए गए कार्यों को जारी रखने की अनुमति मिलती है। यह एंड्रॉइड और आईओएस जैसे गैर-विंडोज सिस्टम पर कुछ विंडोज ऐप के लिए भी काम करता है।
विंडोज टाइमलाइन का उपयोग कैसे करें
एक बार जब आप विंडोज टाइमलाइन को सक्षम कर लेते हैं, तो आपको अपने डिवाइस का उपयोग करते हुए आइटमों के साथ आबाद करना चाहिए। यह के साथ पहुँचा है विन + टीएबी शॉर्टकट या टास्कबार आइकन के माध्यम से खोज बॉक्स पड़ोसी (नीचे चक्कर)।यदि आइकन वहां नहीं है, तो बार को राइट-क्लिक करें और इसे दिखाने के लिए "शो टास्क व्यू बटन" पर क्लिक करें।

जब आप टाइमलाइन लॉन्च करते हैं, तो आप पिछले 7 से 30 दिनों तक अपने विंडोज एक्शन दिखाते हुए टाइल्स की पंक्तियाँ पाएँगे। इन्हें कालानुक्रमिक क्रम में प्रदर्शित किया जाता है, जिससे आप पृष्ठ को नीचे स्क्रॉल करके अपने इतिहास में आगे बढ़ा सकते हैं, या किसी विशिष्ट चीज़ को देखने के लिए शीर्ष दाईं ओर स्थित खोज बॉक्स का उपयोग कर सकते हैं।
इस क्षेत्र में शामिल नहीं है हर एक हाल ही में उपयोग किया गया आवेदन या कार्य, केवल एक स्नैपशॉट। यह हाल ही में Spotify प्लेलिस्ट या स्टीम पर खेले गए गेम नहीं दिखाएगा, लेकिन इसमें पहले से संपादित फ़ोटोशॉप छवियां शामिल हो सकती हैं, उदाहरण के लिए, या विशिष्ट वेबसाइटों तक पहुंच (जिन्हें गुप्त या निजी मोड में देखा गया है वे यहां दिखाई नहीं देंगे)।

उसके बाद आप किसी भी एक टाइल पर क्लिक करके उस एप्लिकेशन को पुनः खोल सकते हैं, जिसके बारे में उसे चिंता है - वह वेब ब्राउज़र, प्रोग्राम या कुछ और हो - और उसी सामग्री को लोड करें।
मुख्य दृश्य में पिछले दिनों से प्रदर्शित केवल छह टाइलें हैं, लेकिन आप उस दिन के लिए "सभी गतिविधियों को देखें" बटन पर क्लिक करके दूसरों का पता लगा सकते हैं। यह पृष्ठ के बाईं ओर स्थित डेटहेड के बगल में रखा जाएगा, जब तक कि दिखाने के लिए छह से अधिक कार्यक्रम नहीं हैं।
टाइमलाइन आइटम को राइट-क्लिक करके और हिट करके हटाया जा सकता है हटाना, जबकि आप उस अवधि के एक टाइल को राइट-क्लिक करके और फिर क्लिक करके एक दिन से सभी आइटम निकाल सकते हैं सभी साफ करें बटन। टाइलों को हटाने से किसी भी तरह से वे उस एप्लिकेशन को प्रभावित नहीं करते हैं जो उनके अनुरूप है, इसका मतलब है कि आप अब उस घटना को समयरेखा में नहीं देखेंगे।
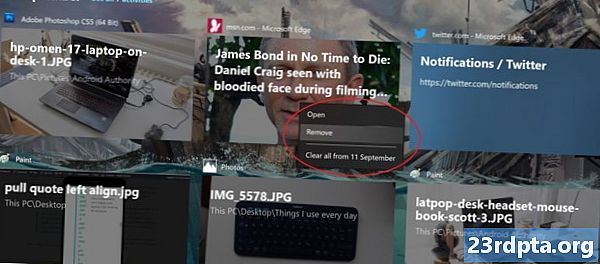
वर्तमान दिन की टाईल्स को टाइमलाइन के शीर्ष पर सूचीबद्ध किया गया है, हालांकि वे अतीत से प्रविष्टियों के लिए अलग तरह से व्यवहार करते हैं। इनमें से एक पर भी क्लिक करने से वह खुल जाएगा, हालांकि आपके पास राइट-क्लिक मेनू में कुछ अतिरिक्त विकल्प हैं।
इनमें मल्टी-विंडो मोड के लिए छवि को दाईं या बाईं ओर स्नैप करना शामिल है, साथ ही उन्हें अलग-अलग डेस्कटॉप पर स्थानांतरित करने के विकल्प भी शामिल हैं। आप यहां विंडोज 10 में मल्टीपल डेस्कटॉप के बारे में अधिक जान सकते हैं।
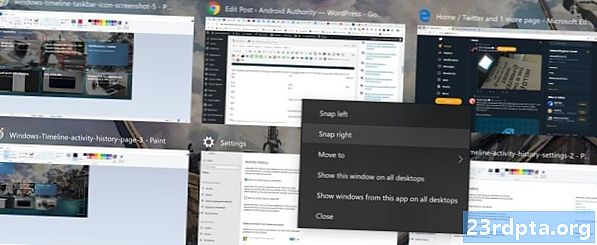
मैं अपना विंडोज टाइमलाइन इतिहास कैसे साफ़ करूँ?
आप अपने खाते के लिए विंडोज टाइमलाइन के इतिहास को साफ कर सकते हैं सेटिंग्स > एकांत > गतिविधि का इतिहास पेज और क्लिकिंगस्पष्ट सबसे नीचे बटन। यदि आप समयरेखा का उपयोग पूरी तरह से रोकना चाहते हैं, तो एक ही विंडो के सभी बॉक्सों को अन-चेक करें और चालू करें इन खातों से गतिविधियों को दिखाएंस्लाइडर "बंद" स्थिति के लिए।
हमें उम्मीद है कि इस लघु मार्गदर्शिका से आपको यह पता लगाने में मदद मिली कि विंडोज टाइमलाइन का उपयोग कैसे किया जाता है! अधिक विंडोज 10 हैक चाहते हैं? इन विंडोज 10 स्टार्ट मेनू टिप्स और ट्रिक्स को याद न करें।


