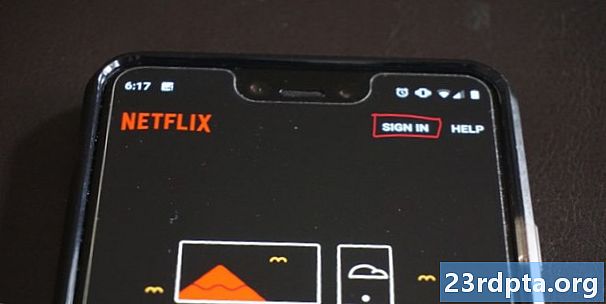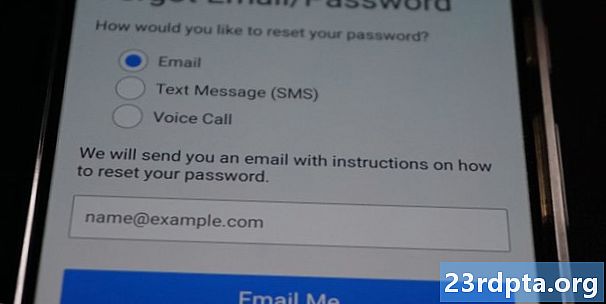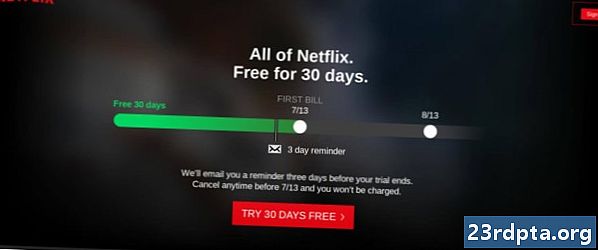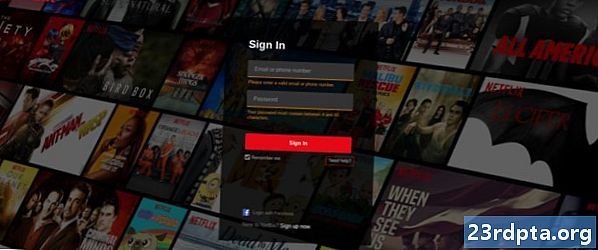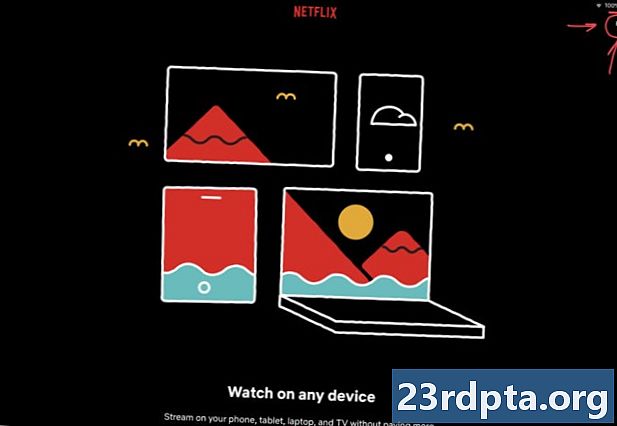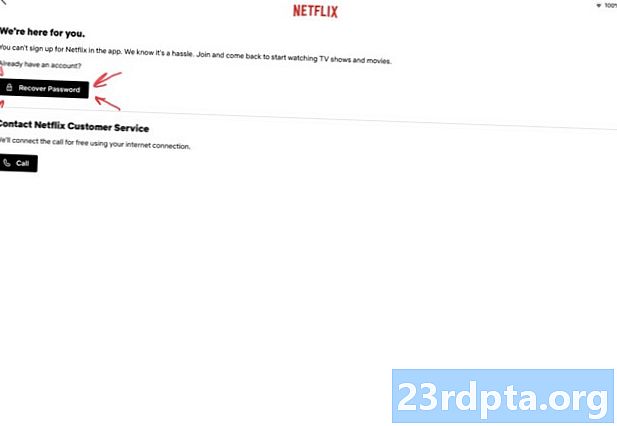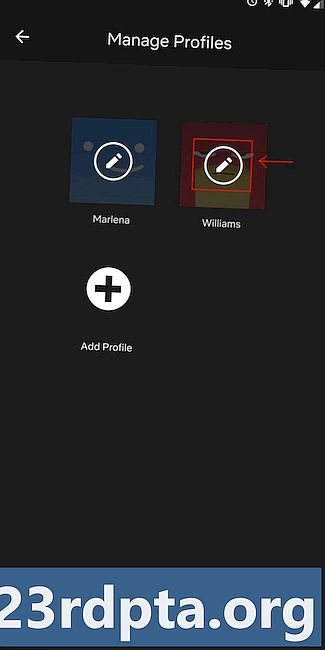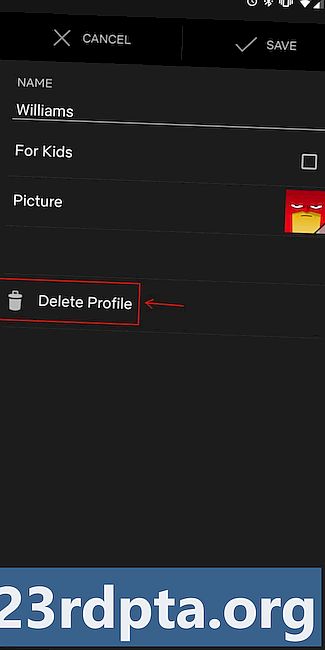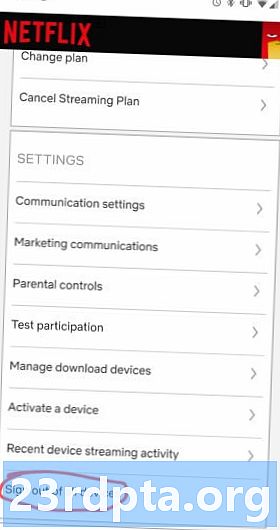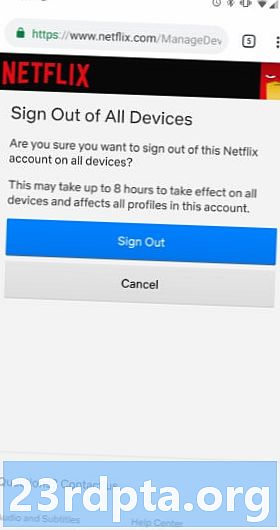विषय
- एंड्रॉइड पर अपना नेटफ्लिक्स पासवर्ड कैसे बदलें
- पीसी / मैक / क्रोम ओएस पर अपना नेटफ्लिक्स पासवर्ड कैसे बदलें
- IOS पर अपना नेटफ्लिक्स पासवर्ड कैसे बदलें
- किसी को कैसे लात मारें या नेटफ्लिक्स से कोई उपकरण निकालें

वहाँ आप ब्लैक मिरर के सीजन 5 को देखने के लिए तैयार हैं, और आप साइन-इन स्क्रीन पर नहीं जा सकते क्योंकि आप अपना पासवर्ड भूल गए हैं। अपने आप को मत मारो - औसत व्यक्ति के पास 90 ऑनलाइन खाते हैं, उनमें से सभी को पासवर्ड की आवश्यकता होती है। जब तक आप एक पासवर्ड मैनेजर का उपयोग नहीं करते हैं, तब आपके पासवर्ड को भूलना आसान होता है जब आपके पास अपने नाम के लिए बड़ी संख्या में खाते हैं।
अच्छी खबर यह है कि अगर आप इसे भूल गए तो नेटफ्लिक्स आपके पासवर्ड को रीसेट करना आसान बनाता है। आइए एक साथ पता लगाएं कि अपना पासवर्ड कैसे बदलें और अजनबी चीजों से लेकर अटूट किम्मी श्मिट की द्विअर्थी चीजों को देखने के लिए वापस जाएं।
एंड्रॉइड पर अपना नेटफ्लिक्स पासवर्ड कैसे बदलें
नेटफ्लिक्स ऐप लॉन्च करके शुरू करें। थपथपाएं साइन इन करें ऊपर दाईं ओर स्थित बटन मदद बटन। साइन इन स्क्रीन पर आने के बाद, टैप करें मदद चाहिए? नीचे पाठ साइन इन करें बटन। फिर आपको लॉगिन सहायता के लिए एक समर्पित नेटफ्लिक्स वेबसाइट पर भेजा जाता है।
यहां से, आपके पास अपना पासवर्ड रीसेट करने के तीन तरीके हैं: ईमेल, टेक्स्ट या वॉयस कॉल द्वारा। ध्यान रखें कि यदि आप पाठ या वॉयस कॉल विकल्पों का चयन करना चाहते हैं तो आपने अपने नेटफ्लिक्स खाते से एक फोन नंबर लिंक किया होगा।
यदि आप ईमेल विकल्प चुनते हैं, तो अपने नेटफ्लिक्स लॉगिन के लिए उपयोग किए गए ईमेल पते को दर्ज करें और टैप करें मुझे ई मेल करें बटन। वहां से, नेटफ्लिक्स से एक ईमेल के लिए अपने प्राथमिक इनबॉक्स की जांच करें। ईमेल खोलें और टैप करें पासवर्ड रीसेट। लिंक आपके ब्राउज़र में एक नया टैब खोलता है, जहाँ आप अपना नया पासवर्ड बना सकते हैं और पुष्टि कर सकते हैं।
यदि आप पाठ विकल्प चुनते हैं, तो अपने नेटफ्लिक्स खाते में संलग्न फोन नंबर दर्ज करें। थपथपाएं मुझे विषय दें बटन और एक सत्यापन कोड वाले पाठ के लिए कुछ सेकंड प्रतीक्षा करें। सत्यापन कोड टाइप करें और हिट करें सत्यापित करें बटन। उसके बाद, आप एक नया पासवर्ड बना सकते हैं और उसकी पुष्टि कर सकते हैं।
अंत में, वॉयस कॉल विकल्प आपको नेटफ्लिक्स को एक सत्यापन कोड के साथ कॉल करने देता है। पिछले चरण की तरह, अपने नेटफ्लिक्स खाते से जुड़े फोन नंबर को दर्ज करें और टैप करें मुझे फ़ोन करो। अपने फ़ोन को रिंग करने के लिए सत्यापन कोड के साथ स्वचालित फ़ोन कॉल के लिए कुछ सेकंड की अनुमति दें। कोड प्राप्त करने के बाद, इसे टाइप करें और हिट करें सत्यापित करें। एक बार ऐसा करने के बाद, आप एक नया पासवर्ड बनाने के लिए स्वतंत्र हैं।
अपना नेटफ्लिक्स पासवर्ड बदलने के बारे में चरण-दर-चरण निर्देश:
- नेटफ्लिक्स ऐप खोलें और चुनें साइन इन करें शीर्ष दाईं ओर।
- नल टोटी मदद चाहिए? नीचे साइन इन करें बटन।
- अपना पासवर्ड रीसेट करने के लिए तीन तरीकों में से एक चुनें।
- ईमेल
- अपना ईमेल एड्रेस टाइप करें।
- नल टोटी मुझे ई मेल करें.
- नेटफ्लिक्स के ईमेल के लिए अपना इनबॉक्स देखें।
- ईमेल खोलें और टैप करें पासवर्ड रीसेट.
- टेक्स्ट
- अपने खाते से संबद्ध फ़ोन नंबर लिखें।
- नल टोटी मुझे विषय दें.
- सत्यापन कोड वाले पाठ की प्रतीक्षा करें।
- सत्यापन कोड टाइप करें।
- नल टोटी सत्यापित करें.
- आवाज कॉल
- अपने खाते से संबद्ध फ़ोन नंबर लिखें।
- नल टोटी मुझे फ़ोन करो।
- सत्यापन कोड के साथ स्वचालित फोन कॉल की प्रतीक्षा करें।
- सत्यापन कोड टाइप करें।
- नल टोटी सत्यापित करें.
- ईमेल
पीसी / मैक / क्रोम ओएस पर अपना नेटफ्लिक्स पासवर्ड कैसे बदलें
यदि आप अपने पीसी या मैक पर अपना नेटफ्लिक्स पासवर्ड बदलना चाहते हैं तो प्रक्रिया समान है। एक बार जब आप नेटफ्लिक्स के मुख्य पृष्ठ पर उतरते हैं, तो क्लिक करें साइन इन करें ऊपर दाईं ओर लाल बटन। वहां से, पर क्लिक करें मदद चाहिए? बड़ा लाल नीचे लिंक साइन इन करें बटन। फिर आप ऊपर सूचीबद्ध सभी चरणों का पालन करते हैं।
IOS पर अपना नेटफ्लिक्स पासवर्ड कैसे बदलें
यदि आप नेटफ्लिक्स ऐप के iOS संस्करण पर अपना पासवर्ड बदलना चाहते हैं तो यह प्रक्रिया थोड़ी अलग है। जब आप नेटफ्लिक्स ऐप खोलें, तो टैप करें मदद शीर्ष दाईं ओर बटन। वहां से, टैप करें गोपनीय शब्द पुन प्राप्त करे विकल्प। ऐसा करने से सफारी में एक टैब खुलता है, जहां आप ऊपर सूचीबद्ध समान चरणों का पालन कर सकते हैं।
वैकल्पिक रूप से, आप टैप कर सकते हैं साइन इन करें बटन जब आप पहली बार एप्लिकेशन खोलें। आप फिर टैप करें गोपनीय शब्द पुन प्राप्त करे बटन के नीचे साइन इन करें बटन।
किसी को कैसे लात मारें या नेटफ्लिक्स से कोई उपकरण निकालें
नेटफ्लिक्स आपको प्रोफाइल और डिवाइस को अपने खाते से हटाने की सुविधा भी देता है। वे आपके पासवर्ड से संबंधित साइन-इन मुद्दों से संबंधित नहीं हैं, लेकिन वे आपके खाते से किसी भी प्रकार की कटौती करने में मदद करते हैं।
प्रोफ़ाइल हटाने के लिए, नेटफ्लिक्स ऐप खोलें और साइन इन करें। वहां से, अपनी प्रोफ़ाइल चुनें और फिर टैप करें अधिक नीचे नेविगेशन बार पर। अब आपको अपने खाते की सभी प्रोफ़ाइलों को शीर्ष पर क्षैतिज रूप से रखना चाहिए।
नल टोटी प्रोफाइल प्रबंधित करें और उस प्रोफ़ाइल नाम के ऊपर पेंसिल आइकन पर टैप करें जिसे आप हटाना चाहते हैं। नल टोटी प्रोफ़ाइल हटाएं, फिर टैप करें प्रोफ़ाइल हटाएं फिर से चेतावनी के संकेत में।
सम्बंधित: प्रो टिप्स: नेटफ्लिक्स मुफ्त में प्राप्त करें और प्रति वर्ष $ 190 जितना बचाएं
किसी उपकरण को निकालने के तरीके के लिए, नेटफ्लिक्स ऐप में होम पेज पर वापस जाएं और टैप करें अधिक नीचे नेविगेशन बार में। वहां से, टैप करें लेखा। एप्लिकेशन स्वचालित रूप से एक ब्राउज़र टैब खोलेगा जो आपको आपकी खाता सेटिंग में ले जाएगा।
नीचे स्क्रॉल करें सेटिंग्स अनुभाग और टैप करें सभी उपकरणों से साइन आउट करें। आपको एक चेतावनी मिलेगी जो सुनिश्चित करती है कि आप अपने सभी उपकरणों से साइन आउट करना चाहते हैं। यदि आप निश्चित हैं, तो नीले रंग पर टैप करें साइन आउट बटन और आप कर चुके हैं ध्यान रखें कि आपको अपने उपकरणों से साइन आउट करने में नेटफ्लिक्स के लिए आठ घंटे तक का समय लग सकता है।
पुनर्कथन करने के लिए, नेटफ्लिक्स पर प्रोफ़ाइल हटाने का तरीका बताया गया है:
- नेटफ्लिक्स ऐप खोलें, साइन इन करें और अपना मुख्य प्रोफ़ाइल चुनें।
- नल टोटी अधिक नीचे नेविगेशन बार पर।
- नल टोटी प्रोफाइल प्रबंधित करें.
- उस प्रोफ़ाइल नाम के ऊपर पेंसिल आइकन पर टैप करें जिसे आप हटाना चाहते हैं।
- नल टोटी प्रोफ़ाइल हटाएं.
- नल टोटी प्रोफ़ाइल हटाएं एक बार फिर चेतावनी संकेत दिखाती है।
और यहाँ नेटफ्लिक्स से एक उपकरण को हटाने का तरीका बताया गया है:
- नेटफ्लिक्स ऐप खोलें।
- नल टोटी अधिक नीचे नेविगेशन बार पर।
- नल टोटी लेखा.
- नीचे स्क्रॉल करें सेटिंग्स अनुभाग।
- नल टोटी सभी उपकरणों से साइन आउट करें.
- नीला टैप करें साइन आउट बटन।
कोई सवाल?