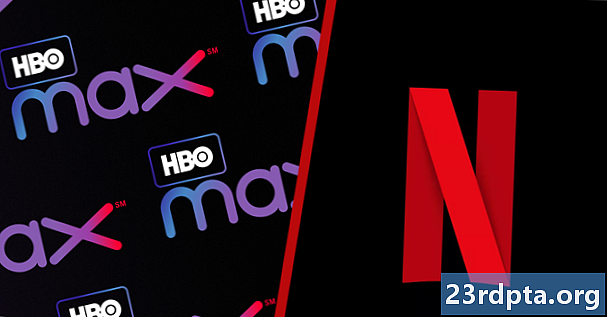विषय
- इससे पहले कि हम शुरू करें
- विधि 1 - ओएस को रीसेट करना
- विधि 2 - वसूली से
- विधि 3 - पुनर्प्राप्ति ड्राइव के साथ विंडोज 10 को पुनर्स्थापित करें
- अपनी खुद की रिकवरी ड्राइव बनाना
- पुनर्प्राप्ति ड्राइव से विंडोज 10 को पुनर्स्थापित करें
- विधि 4 - एक इंस्टॉलेशन ड्राइव के साथ
- एक इंस्टॉलेशन ड्राइव बनाएं या प्राप्त करें
- विंडोज 10 को पुनर्स्थापित करने के लिए इंस्टॉलेशन ड्राइव का उपयोग करें

विंडोज 10 को फिर से स्थापित करने के लिए आपको कई कारणों की आवश्यकता हो सकती है। आपके पास ओएस से कुछ मंदी हो सकती है, कुछ प्रकार का भ्रष्टाचार हो सकता है, या शायद आपके पास कुछ मैलवेयर हैं जिन्हें आप ठीक नहीं कर सकते हैं। कारण जो भी हो, यह पूरी तरह से संभव है और यह सब मुश्किल नहीं है। विंडोज 10 को फिर से स्थापित करने के लिए यहां सभी तरीके दिए गए हैं!

इससे पहले कि हम शुरू करें
इससे पहले कि आप विंडोज को फिर से स्थापित करने के लिए तैयार हों, कुछ चीजें हैं जो आपको पहले करनी चाहिए। बेशक, क्षति के स्तर के आधार पर, आप यह सब करने में सक्षम नहीं हो सकते हैं, लेकिन हम अभी भी इसकी सिफारिश करने जा रहे हैं:
- अपने डेटा का बैकअप लें - एक पूर्ण सिस्टम वाइप आपके पीसी पर सभी एप्लिकेशन और फ़ाइलों को मिटा देगा। यदि आप कर सकते हैं तो आपको फ्लैश ड्राइव या बाहरी हार्ड ड्राइव में सब कुछ बैकअप करने का प्रयास करना चाहिए।
- अपने Microsoft खाते के साथ अपने विंडोज 10 उत्पाद कुंजी को लिंक करें - Microsoft इसे सत्यापन विधि के रूप में उपयोग करता है। यदि आप ऐसा नहीं करते हैं तो आप विंडोज 10 को सक्रिय नहीं कर सकते हैं।
- खुद को थोड़ा समय दें - संपूर्ण ऑपरेटिंग सिस्टम को पुनर्स्थापित (या रीसेट) करने में कुछ समय लगता है। सुनिश्चित करें कि आप बिस्तर पर या काम पर अपने लंच ब्रेक के दौरान यह कोशिश नहीं कर रहे हैं।
यहां बताया गया है कि आप अपने विंडोज 10 उत्पाद कुंजी को अपने Microsoft खाते से कैसे लिंक करते हैं:
- खुला सेटिंग्स, पर क्लिक करें अद्यतन और सुरक्षा, और फिर पर क्लिक करें सक्रियण। सुनिश्चित करें कि Windows की आपकी वर्तमान प्रति सक्रिय है।
- अगला, खुला सेटिंग्स और के लिए नेविगेट करें हिसाब किताब और फिर आप जानकारी। अपने Microsoft खाते से साइन इन करने का विकल्प चुनें। जब तक आप अपने Microsoft खाते में लॉग इन नहीं करते हैं, तब तक इस प्रक्रिया का पालन करें।
- को वापस अद्यतन और सुरक्षा और पर क्लिक करें सक्रियण। मेनू को यह कहना चाहिए कि आपका लाइसेंस आपके Microsoft खाते से जुड़ा हुआ है। यदि यह तुरंत प्रकट नहीं होता है, तो अपने पीसी को रिबूट दें।
ठीक है, हम विंडोज 10 को फिर से स्थापित करने के लिए तैयार हैं!

विधि 1 - ओएस को रीसेट करना
OS को रीसेट करना ठीक उसी तरह काम करता है जैसे कि फ़ोन को रीसेट करना। यह आधार OS घटकों को छोड़कर सब कुछ हटा देता है और आपको उसी तरह से शुरू करता है जैसे आपने पहली बार विंडोज स्थापित किया था। कई मामलों में, यह विंडोज 10 को पुनर्स्थापित करने की तुलना में आसान, तेज और सुरक्षित है। यहां बताया गया है कि यह कैसे किया जाता है:
- खुला सेटिंग्स, पर जाए अद्यतन और सुरक्षा। बाएं मार्जिन में, पर क्लिक करें वसूली विकल्प।
- शीर्ष पर पहला विकल्प होना चाहिए इस पीसी को रीसेट करें.
- दबाएं शुरू हो जाओ बटन। ओएस आपको सब कुछ हटाने के लिए एक पूर्ण रीसेट के लिए विकल्प देगा या एक नरम रीसेट जो आपको अपनी फाइलें रखने की अनुमति देगा। आप जो चाहते हैं, उस पर चयन करें।
- सिस्टम के रीसेट शुरू होने तक संकेतों का पालन करना जारी रखें।
एक बार पूरा हो जाने के बाद, यह मूल रूप से पहली बार आपके कंप्यूटर को चालू करने जैसा है। यह आपके सभी ऐप्स को अनइंस्टॉल करेगा, आपको विंडोज़ 10 के स्टॉक को वापस रीसेट करेगा, और इस प्रक्रिया में कई समस्याओं को दूर करेगा। जरूरी नहीं कि आपको हमेशा पूर्ण पुनर्स्थापना की आवश्यकता हो।
विंडोज 10 को रीसेट करने के तरीके पर पूर्ण पूर्वाभ्यास

विधि 2 - वसूली से
कभी-कभी नुकसान इतना बुरा होता है कि आप वास्तव में ओएस में नहीं आ सकते। चिंता न करें, अभी भी बहुत सारी चीजें हैं जो आप कर सकते हैं। फिर से, सबसे आसान और सबसे तेज़ तरीका यहां पीसी को रीसेट करना है, लेकिन इस बार रिकवरी विकल्पों से।
- विंडोज 10 को तुरंत शुरू करना चाहिएउन्नत बूट विकल्प मोड अगर यह अन्यथा बूट नहीं हो सकता। असफल होने पर, आपको यह करने का विकल्प देना चाहिए कि क्या यह विंडोज़ को बूट नहीं कर सकता है। यदि आप विंडोज में बूट कर सकते हैं, तो ऊपर विधि 1 के साथ आगे बढ़ें।
- वहाँ सेउन्नत बूट विकल्प, आप विधि 1 में ठीक वैसे ही पीसी को रीसेट करने में सक्षम होना चाहिए। बस इसे विकल्पों की सूची से चुनें और हमेशा की तरह संकेतों का पालन करें।
पहली और दूसरी विधि हार्ड रीसेट हैं, लेकिन तकनीकी रूप से नहीं। हालाँकि, आपको पहले समस्या निवारण कदम के रूप में अत्यधिक अनुशंसा की जाती है क्योंकि आपको विंडोज 10 को फिर से स्थापित नहीं करना है और इस प्रक्रिया में अपने सभी डेटा को खोना है।

विधि 3 - पुनर्प्राप्ति ड्राइव के साथ विंडोज 10 को पुनर्स्थापित करें
ठीक है, इसलिए अपने पीसी को रीसेट करना कुछ ऐसा नहीं है जो आप कर सकते हैं। अब हम अधिक कट्टर विकल्पों के लिए तैयार हैं, जैसे कि विंडोज 10 का वास्तविक पुन: उपयोग। यहां पहला कदम आपके हाथों को फ्लैश ड्राइव या अन्य मीडिया पर मिल रहा है जो विंडोज 10 बूट कर सकता है। आपको निस्संदेह इसके लिए एक और पीसी की आवश्यकता होगी यदि आपका वर्तमान एक कमीशन से बाहर है, तो चलो इस रास्ते से पहले बाहर निकलते हैं।
अपनी खुद की रिकवरी ड्राइव बनाना
इसके लिए आपको एक फ्लैश ड्राइव और एक कामकाजी विंडोज पीसी की आवश्यकता होगी। उसके बाद, इन चरणों का पालन करें:
- USB ड्राइव को कार्यशील विंडोज 10 पीसी में प्लग करें।
- स्टार्ट बटन (विंडोज की) को हिट करें और "रिकवरी ड्राइव बनाएं" टाइप करें। खोज परिणामों में पॉप अप होने पर विकल्प का चयन करें।
- एक विंडो पॉप अप होगी। सुनिश्चित करेंपुनर्प्राप्ति ड्राइव के लिए सिस्टम फ़ाइलों का बैकअप लें विकल्प की जाँच की और अगले हिट है।
- विकल्पों की सूची से USB ड्राइव का चयन करें और हिट करेंसर्जन करना बटन।
- एक बिट के बाद, आपके पास एक पुनर्प्राप्ति ड्राइव होगी। यदि आपको अधिक स्पष्टीकरण की आवश्यकता है तो यहां Microsoft का ट्यूटोरियल है।
पुनर्प्राप्ति ड्राइव से विंडोज 10 को पुनर्स्थापित करें
- पुनर्प्राप्ति ड्राइव को उस कंप्यूटर पर प्लग करें जिसे आप ठीक करने का प्रयास कर रहे हैं।
- बूट करने पर, दबाएंESC अपने बूट मेनू में प्रवेश करने की कुंजी। अपने रिकवरी ड्राइव के साथ यूएसबी स्टिक का चयन करें। कृपया ध्यान दें, आपका कंप्यूटर किसी भिन्न बटन का उपयोग कर सकता हैESC इसके बूट कुंजी के रूप में।
- एक बार बूट होने के बाद, अपने कीबोर्ड लेआउट का चयन करें और आप रिकवरी मेनू तक पहुंच प्राप्त करेंगे।
- चुनते हैंसमस्या निवारण तब पहलाएक ड्राइव से वसूली। अपना पुनर्प्राप्ति प्रारंभ करने के लिए संकेतों का पालन करें।
- यह विधि मूल रूप से हार्ड रीसेट के समान है। आप अपने सभी ऐप्स और फ़ाइलों को खो देंगे।
आपका कंप्यूटर ऐसे काम करना चाहिए जैसे यह सब हो जाने के बाद फ़ैक्टरी रीसेट हो गया। यदि आप पहली बार विंडोज 10 लोड करते हैं, तो अपने Microsoft खाते में लॉग इन करें, और यदि आपने बैकअप लिया है तो अपने ऐप्स और फ़ाइलों को पुनर्स्थापित करने की प्रक्रिया शुरू करें।

विधि 4 - एक इंस्टॉलेशन ड्राइव के साथ
यह शायद विंडोज 10 को फिर से स्थापित करने के लिए सबसे कट्टर तरीका है और यह केवल हम अनुशंसा करते हैं यदि आप पूर्ण पोंछना चाहते हैं। यह आपके C ड्राइव को पूरी तरह से साफ कर देगा और आपको हड्डी के स्टॉक से बाहर कर देगा। प्रशंसक गति या कीबोर्ड प्रकाश जैसी चीजों को प्रबंधित करने के लिए आपको किसी भी सॉफ़्टवेयर के साथ कुछ ड्राइवरों को फिर से डाउनलोड करना होगा। सुनिश्चित करें कि आप बैकअप फ़ाइलों को बनाते हैं क्योंकि आपने उन्हें इस एक के साथ वापस नहीं लिया है।
ठीक है, यहाँ आप इसे कैसे करते हैं। आपको न्यूनतम, एक कामकाजी पीसी और इसके लिए एक फ्लैश ड्राइव की आवश्यकता होगी।
एक इंस्टॉलेशन ड्राइव बनाएं या प्राप्त करें
- यहां क्लिक करके Microsoft मीडिया क्रिएशन टूल डाउनलोड करें। आपको अपने फ्लैश ड्राइव में प्लग इन करना चाहिए और यह सुनिश्चित करना चाहिए कि यह 8GB से बड़ा हो।
- व्यवस्थापक विशेषाधिकार के साथ मीडिया निर्माण उपकरण चलाएँ।
- जब तक यह पूछता है कि क्या आप अपने पीसी को अपग्रेड करना चाहते हैं या इंस्टॉलेशन मीडिया बनाना चाहते हैं, तो संकेतों का पालन करें। स्थापना मीडिया बनाने के लिए चुनें।
- जब तक आप आईएसओ नहीं चाहते हैं या फ्लैश ड्राइव का उपयोग करना चाहते हैं, तब तक संकेतों का पालन करना जारी रखें। हम एक फ्लैश ड्राइव की सलाह देते हैं, लेकिन आप एक आईएसओ का चयन कर सकते हैं यदि आप इसके बजाय एक डीवीडी जलाने का इरादा रखते हैं।
- संकेतों का पालन करना जारी रखें और टूल आपके लिए इंस्टॉलेशन ड्राइव बनाएगा। यह कुछ समय लगेगा इसलिए आप प्रतीक्षा करते समय एक स्नैक को पकड़ो। एक बार हो जाने के बाद, आपके पास एक विंडोज़ 10 इंस्टॉलेशन ड्राइव होगी।
- वैकल्पिक रूप से, आप अमेज़ॅन से डीवीडी कॉपी या यूएसबी कॉपी खरीद सकते हैं। वे महंगे हैं, हालांकि।
विंडोज 10 को पुनर्स्थापित करने के लिए इंस्टॉलेशन ड्राइव का उपयोग करें
कुछ अलग तरीके हैं और सबसे अच्छे लोग इस बात पर निर्भर करते हैं कि आपके कंप्यूटर बूट हैं या नहीं। यदि यह बूट करता है, तो इन चरणों का पालन करें:
- अपना फ़ाइल ब्राउज़र खोलें, फ्लैश ड्राइव पर नेविगेट करें, और डबल क्लिक करें (या राइट क्लिक करें और खोलें का चयन करें)सेट अप फ़ाइल।
- सामान्य रूप में संकेतों का पालन करें। सेटअप प्रक्रिया अपडेट प्राप्त करेगी और यह सुनिश्चित करने के लिए जांच करेगी कि आपका पीसी स्थापना के लिए तैयार है या नहीं।
- यह कुछ बिंदुओं पर आपसे पूछेगा कि क्या आप कुछ फाइलों को रखना या बदलना चाहते हैं। दबाएंबदलो क्या रखना है अपनी क्षुधा और फ़ाइलों को रखने के लिए, बस अपनी फ़ाइलें, या सब कुछ मिटा करने के लिए संकेत।
- अपने चयनों की पुष्टि करें और आप दौड़ से बाहर हैं। स्थापना के दौरान आपका पीसी कई बार रीबूट होगा।
यदि आपका कंप्यूटर बूट नहीं करता है, तो इन चरणों का पालन करें:
- अपना कंप्यूटर चालू करें और दबाएंESCबूट मेनू देखने के लिए बटन। आपका लैपटॉप या पीसी इसके लिए एक अलग कुंजी का उपयोग कर सकता है।
- वैकल्पिक रूप से, आप अपने BIOS में दबाकर बूट कर सकते हैंडेल बूट पर कुंजी और फिर वहां से यूएसबी या डीवीडी से बूट करने के लिए चयन करना। आपका कंप्यूटर या लैपटॉप BIOS में बूट करने के लिए एक अलग कुंजी का उपयोग कर सकता है।
- BIOS या बूट मेनू के माध्यम से अपने इंस्टॉलेशन मीडिया (यूएसबी या डीवीडी) से बूट करें।
- एक विंडोज सेटअप स्क्रीन दिखाई देनी चाहिए। अपनी भाषा, समय प्रारूप और कीबोर्ड लेआउट का चयन करें और फिर क्लिक करेंआगामी.
- अगली स्क्रीन के लिए आपको अपनी उत्पाद कुंजी दर्ज करनी होगी। लैपटॉप के मालिक इसे अपने मशीन के नीचे स्टिकर पर पा सकते हैं। डेस्कटॉप मालिकों को अपनी कुंजी ढूंढनी होगी। यदि आप इसे अपने अधिकार में नहीं रखते हैं तो आप इस चरण को छोड़ सकते हैं और बाद में दर्ज कर सकते हैं। या तो क्लिक करेंछोड़ें या आगामी जैसी जरूरत थी। अगली स्क्रीन पर लाइसेंस की शर्तें स्वीकार करें और क्लिक करेंआगामीभी।
- अब आप सेलेक्ट कर सकते हैंअपग्रेड यारिवाज Windows 10. स्थापित करें। एक नवीनीकरण आपकी फ़ाइलों, ऐप्स और अन्य डेटा को Windows 10. के पुनर्स्थापना के साथ रखता है। एक कस्टम इंस्टॉल आपकी मशीन को पूरी तरह से साफ कर देगा और आपको कुछ भी नहीं से शुरू करेगा। जिसे आप चाहते हैं उसे चुनें।
- संकेतों का पालन जारी रखें। उन्नयन स्थापित काफी आत्म व्याख्यात्मक है। हालाँकि, कस्टम स्थापित थोड़ा अधिक जटिल है। Microsoft से स्क्रीन-दर-स्क्रीन ट्यूटोरियल देखने के लिए यहां क्लिक करें।
आपके कंप्यूटर को प्रक्रिया के दौरान कई बार रिबूट करना चाहिए और अंततः विंडोज 10 में बूट करना चाहिए। सेटअप करना जारी रखें जैसा कि आप सामान्य रूप से करते हैं।
याद रखें कि आप जब चाहें विंडोज 10 को फिर से इंस्टॉल कर सकते हैं, लेकिन इसे केवल संयम से इस्तेमाल किया जाना चाहिए। आप एक नए ऑपरेटिंग सिस्टम के साथ अपनी पूरी हार्ड ड्राइव को फिर से लिख रहे हैं और इसके साथ आने वाली चुनौतियाँ हैं। हालांकि, ऊपर दिए गए ट्यूटोरियल के साथ, आपको इसे ठीक करने में सक्षम होना चाहिए।