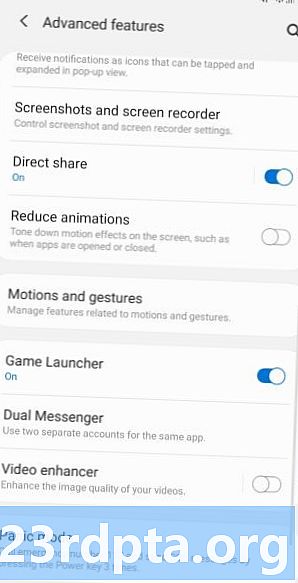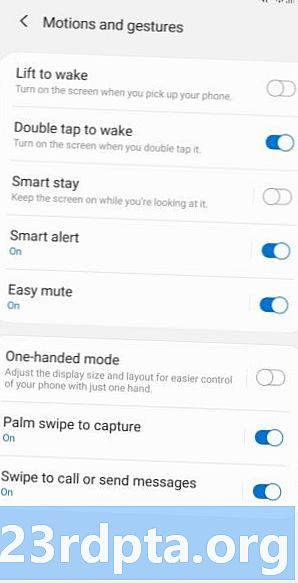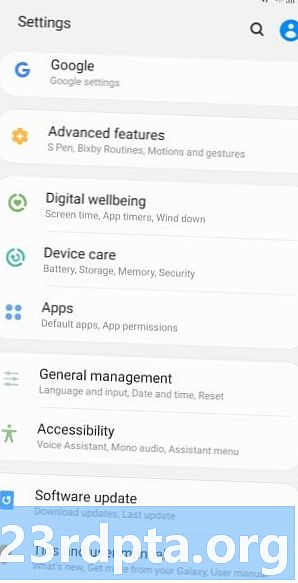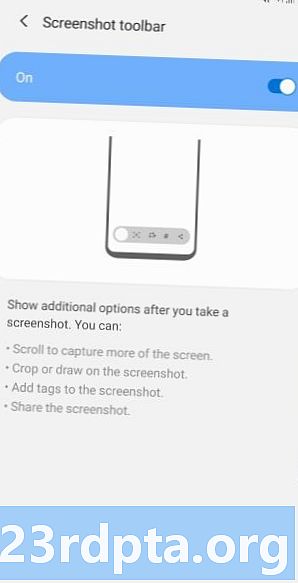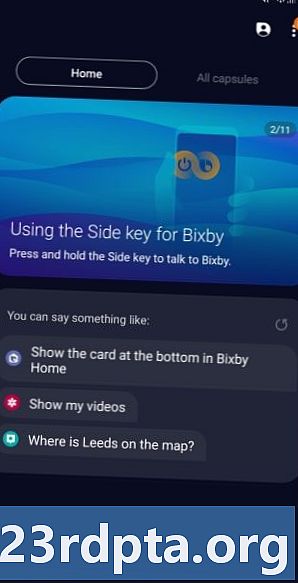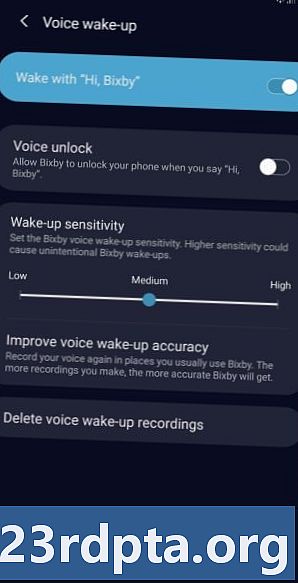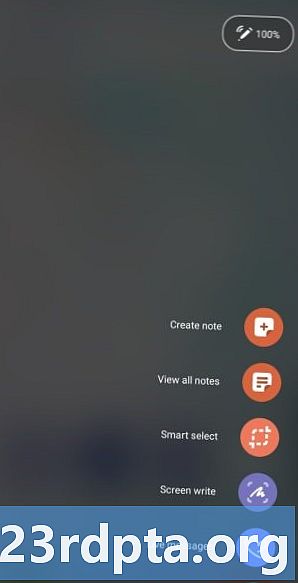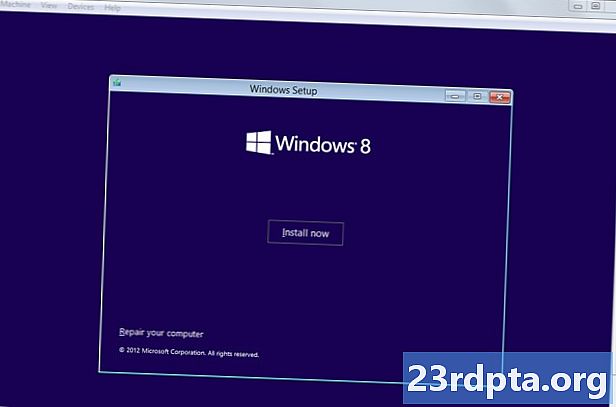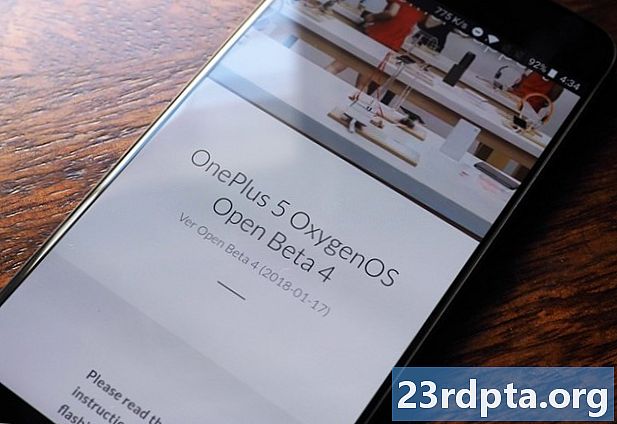विषय
- सैमसंग गैलेक्सी नोट 10 स्क्रीनशॉट विधि 1: बटन दबाए रखें
- सैमसंग गैलेक्सी नोट 10 स्क्रीनशॉट विधि 2: पाम स्वाइप
- सैमसंग गैलेक्सी नोट 10 स्क्रीनशॉट विधि 3: स्मार्ट कैप्चर
- सैमसंग गैलेक्सी नोट 10 स्क्रीनशॉट विधि 4: बिक्सबी
- सैमसंग गैलेक्सी नोट 10 स्क्रीनशॉट विधि 5: Google सहायक
- सैमसंग गैलेक्सी नोट 10 स्क्रीनशॉट विधि 6: स्मार्ट का चयन करें
- सैमसंग गैलेक्सी नोट 10 स्क्रीनशॉट विधि 7: एस-पेन का उपयोग करना
हाल ही में जारी किया गया सैमसंग गैलेक्सी नोट 10 (और 10 प्लस) स्क्रीनशॉट को बेहद आसान बनाता है, हालांकि वास्तव में इसे करने का एक से अधिक तरीका है। वास्तव में आपके पास सात अलग-अलग तरीकों का विकल्प है, जिनमें से सभी एक ही परिणाम का उत्पादन करते हैं।
आइए नीचे नोट 10 स्क्रीनशॉट लेने के तरीके के बारे में जानकारी लें।
सैमसंग गैलेक्सी नोट 10 स्क्रीनशॉट विधि 1: बटन दबाए रखें

यह स्क्रीनशॉट लेने का सबसे आम तरीका है, कमोबेश, यह सभी एंड्रॉइड स्मार्टफोन पर काम करता है। बस वॉल्यूम और पावर बटन को एक साथ दबाकर रखें और स्क्रीनशॉट को एक या दो सेकंड में बनाया जाना चाहिए।
चरण-दर-चरण निर्देश:
- उस सामग्री पर नेविगेट करें जिसे आप कैप्चर करना चाहते हैं।
- वॉल्यूम डाउन और पावर बटन एक साथ दबाए रखें।
सैमसंग गैलेक्सी नोट 10 स्क्रीनशॉट विधि 2: पाम स्वाइप
गैलेक्सी नोट 10 पर एक हथेली के स्वाइप के साथ स्क्रीनशॉट लेना थोड़ा अजीब लग सकता है जब आप पहली बार इसे आज़माते हैं, लेकिन आप इसे बहुत जल्दी पकड़ लेंगे। बस स्क्रीनशॉट लेने के लिए अपनी हथेली के किनारे को बाएं से दाएं या इसके विपरीत पूरे डिस्प्ले पर स्वाइप करें। इस विधि को पहले शीर्षक से सक्षम करना होगा सेटिंग्स> उन्नत सुविधाएँ> मोशन और जेस्चर> कैप्चर करने के लिए पाम स्वाइप करें.
चरण-दर-चरण निर्देश:
- उस सामग्री पर नेविगेट करें जिसे आप कैप्चर करना चाहते हैं।
- प्रदर्शन के दौरान अपनी हथेली के किनारे को स्वाइप करें।
सैमसंग गैलेक्सी नोट 10 स्क्रीनशॉट विधि 3: स्मार्ट कैप्चर
गैलेक्सी नोट 10 स्क्रीनशॉट को हथियाने का यह तरीका आपको एक वेबसाइट के पूरे पृष्ठ पर कब्जा करने देता है, बजाय इसके कि आप अपनी स्क्रीन पर क्या देखते हैं। आप वॉल्यूम और पावर बटन को एक साथ दबाकर (एक विधि), या एक हथेली स्वाइप (विधि) के साथ एक नियमित स्क्रीनशॉट लेने से शुरू करते हैं।
एक बार ऐसा करने के बाद, स्क्रीन के निचले भाग में कुछ विकल्प दिखाई देंगे। "स्क्रॉल कैप्चर" का चयन करें और पृष्ठ को नीचे जारी रखने के लिए उस पर टैप करते रहें। आपका गैलेक्सी नोट 10 पृष्ठ के कई स्क्रीनशॉट लेगा और फिर अंतिम उत्पाद बनाने के लिए उन सभी को एक साथ सिलाई करेगा।
सुनिश्चित करें कि आप इस गैलेक्सी S10 स्क्रीनशॉट विधि को सक्षम कर सकते हैं सेटिंग्स> उन्नत सुविधाएँ> स्क्रीनशॉट और स्क्रीन रिकॉर्डर> स्क्रीनशॉट टूलबार.
चरण-दर-चरण निर्देश:
- उस सामग्री पर नेविगेट करें जिसे आप कैप्चर करना चाहते हैं।
- वॉल्यूम डाउन और पावर बटन या पॉम स्वाइप के साथ स्क्रीनशॉट लें।
- नीचे स्क्रॉल करें "स्क्रॉल कैप्चर" विकल्प पर टैप करें।
- पृष्ठ को जारी रखने के लिए "स्क्रॉल कैप्चर" बटन दबाए रखें।
सैमसंग गैलेक्सी नोट 10 स्क्रीनशॉट विधि 4: बिक्सबी
सैमसंग का बिक्सबी डिजिटल असिस्टेंट आपको एक साधारण वॉयस कमांड के साथ गैलेक्सी नोट 10 स्क्रीनशॉट लेने की सुविधा देता है। बस फोन पर फोन के समर्पित बिक्सबी बटन को दबाकर रखें और कहें, "स्क्रीनशॉट लें।"
आप Bixby का उपयोग केवल "हाय Bixby," कहकर स्क्रीनशॉट लेने के लिए कर सकते हैं, लेकिन आपको इस सुविधा को सेट करके जाना होगा Bixby होम> सेटिंग> वॉइस वेक-अप.
चरण-दर-चरण निर्देश:
- उस सामग्री पर नेविगेट करें जिसे आप कैप्चर करना चाहते हैं।
- बिक्सबी बटन को दबाकर रखें या कहें, "हाय बिक्सबी।"
- डिजिटल सहायक के सक्रिय होने पर "स्क्रीनशॉट लें," कहें।
सैमसंग गैलेक्सी नोट 10 स्क्रीनशॉट विधि 5: Google सहायक

बिक्सबी के अलावा, गैलेक्सी नोट 10 फोन में सभी Google सहायक हैं, जो आपको वॉयस कमांड के साथ स्क्रीनशॉट लेने की सुविधा देता है। सहायक को लाने के लिए बस "ओके गूगल" कहें। फिर कीबोर्ड से कमांड में केवल "स्क्रीनशॉट ले लो" या टाइप करें।
चरण-दर-चरण निर्देश:
- उस सामग्री पर नेविगेट करें जिसे आप कैप्चर करना चाहते हैं।
- कहो, "ठीक है Google"।
- कहो, "एक स्क्रीनशॉट लो", या कीबोर्ड के साथ कमांड में टाइप करें।
सैमसंग गैलेक्सी नोट 10 स्क्रीनशॉट विधि 6: स्मार्ट का चयन करें

जब आप केवल स्क्रीन पर प्रदर्शित सामग्री का एक विशिष्ट भाग कैप्चर करना चाहते हैं, तो सैमसंग का स्मार्ट चयन सुविधा महान है। आप दो अलग-अलग आकृतियों (वर्ग या अंडाकार) में स्क्रीनशॉट ले सकते हैं और एक GIF भी बना सकते हैं। आरंभ करने के लिए, किनारे के किनारे को खोलें, "स्मार्ट चयन" विकल्प ढूंढें और टैप करें, और उस आकृति को चुनें जिसे आप उपयोग करना चाहते हैं। फिर उस क्षेत्र का चयन करें जिसे आप कैप्चर करना चाहते हैं और "संपन्न" पर टैप करें।
सुनिश्चित करें कि यह विधि पहले सक्षम है। यह जाँचने के लिए कि यह चालू है या नहीं सेटिंग्स> डिस्प्ले> एज स्क्रीन> एज पैनल।
चरण-दर-चरण निर्देश:
- उस सामग्री पर नेविगेट करें जिसे आप कैप्चर करना चाहते हैं।
- एज पैनल खोलें और “स्मार्ट सेलेक्ट” विकल्प चुनें।
- स्क्रीनशॉट के लिए आप जिस आकार का उपयोग करना चाहते हैं, उसका चयन करें।
- उस क्षेत्र का चयन करें जिसे आप कैप्चर करना चाहते हैं और "संपन्न" करें।
सैमसंग गैलेक्सी नोट 10 स्क्रीनशॉट विधि 7: एस-पेन का उपयोग करना
हमने जिन छह तरीकों के बारे में चर्चा की है, उनमें गैलेक्सी नोट 10 फोन में सातवां तरीका है जो नोट श्रृंखला के लिए अद्वितीय है। स्क्रीनशॉट लेने के लिए आप फ़ोन के एस-पेन स्टाइलस का उपयोग कर सकते हैं।
चरण-दर-चरण निर्देश:
- उस सामग्री पर नेविगेट करें जिसे आप कैप्चर करना चाहते हैं।
- एस-पेन को नोट 10 फोन के अपने एम्बेडेड सेक्शन से निकालें।
- एस-पेन को बाहर निकालकर नोट 10 डिस्प्ले के किनारे एयर कमांड का लोगो लगाना चाहिए
- एस-पेन के साथ एयर कमांड लोगो पर टैप करें, और फिर स्क्रीन राइट सेलेक्शन पर टैप करें।
- Presto! नोट 10 की स्क्रीन फ्लैश होनी चाहिए, और आप उस स्क्रीनशॉट को देख सकते हैं जिसे आपने अभी लिया है।
- स्क्रीनशॉट लेने के बाद, आप इसे सहेजने से पहले इमेज को लिखने या संपादित करने के लिए एस-पेन का उपयोग करना जारी रख सकते हैं।
वहां आपके पास यह है - ये सात तरीके हैं जो आप अपने सैमसंग गैलेक्सी नोट 10 फोन पर गैलेक्सी नोट 10 या गैलेक्सी नोट 10 प्लस स्क्रीनशॉट पर कब्जा कर सकते हैं। आप सामान्य रूप से किसका उपयोग करते हैं?