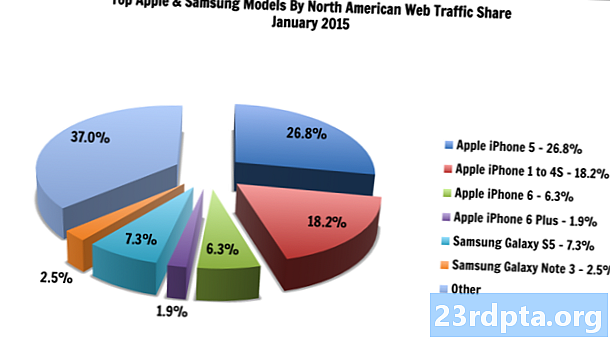विषय
- क्या मुझे स्विफ्ट जानने की जरूरत है?
- Apple का Xcode IDE सेटअप करें
- आरंभ करना: एक नया Xcode प्रोजेक्ट बनाएं
- विकास टीम की आवश्यकता है?
- Apple के Xcode IDE को समझना
- AppleDelegate: स्विफ्ट स्रोत फ़ाइल की जांच कर रहा है
- 1. एक प्रवेश बिंदु बनाएँ
- 2. अपने AppDelegate को परिभाषित करें
- 3. एक विंडो प्रॉपर्टी को परिभाषित करें
- 4. मिश्रित स्टब कार्यान्वयन
- अपनी परियोजना का परीक्षण करना: iOS सिम्युलेटर चलाना
- इंटरफ़ेस बिल्डर के साथ एक यूआई बनाना
- IOS 'ऑब्जेक्ट लाइब्रेरी तक पहुँचना
- गुण निरीक्षक के साथ वस्तुओं को अनुकूलित करना
- अपने उपयोगकर्ता इंटरफ़ेस का पूर्वावलोकन करना
- अपने UI को अपने स्रोत कोड से कनेक्ट करना
- एक क्रिया विधि बनाना
- 1. इस विधि का संकेत एक क्रिया है
- 2. विधि की घोषणा
- 3. कुछ मापदंडों को परिभाषित करें
- कनेक्शन की जाँच करें
- अलर्ट डायलॉग बनाना
- 1. एक निरंतर घोषणा
- 2. सामग्री सेट करें
- 3. स्टाइल सेट करें
- 4. एक क्रिया जोड़ें
- 5. अलर्ट प्रदर्शित करें
- अपने पूर्ण किए गए iOS ऐप का परीक्षण करना
- समेट रहा हु

एंड्रॉइड दुनिया में सबसे लोकप्रिय ऑपरेटिंग सिस्टम में से एक हो सकता है, लेकिन यह केवल मोबाइल ऑपरेटिंग सिस्टम से बहुत दूर है!
यदि आप चाहते हैं कि आपका मोबाइल एप्लिकेशन व्यापक संभव दर्शकों तक पहुंचे, तो आपको कई प्लेटफार्मों को लक्षित करने की आवश्यकता होगी। जब तुम सकता है फ़्लटर जैसे क्रॉस-प्लेटफ़ॉर्म डेवलपमेंट टूल का विकल्प चुनें, आप कई कोडबेस भी बना सकते हैं, जो आपको एक उपयोगकर्ता अनुभव प्रदान करने की अनुमति देता है जो प्रत्येक मोबाइल प्लेटफ़ॉर्म के लिए डिज़ाइन और सिलवाया गया है।
शायद आप अपना नवीनतम मोबाइल ऐप Android पर जारी करना चाहते हैं तथा iOS, शायद आप Apple के लिए जंपिंग शिप पर विचार कर रहे हैं, या शायद आप यह देखने के लिए उत्सुक हैं कि iOS के लिए एंड्रॉइड के लिए डेवलपमेंट की तुलना कैसे की जाती है। जो कुछ भी आपकी प्रेरणा है, इस लेख में मैं आपको आईपैड और आईफोन के लिए एक सरल ऐप बनाकर, आईओएस के लिए विकास शुरू करने का तरीका दिखाऊंगा।
रास्ते के साथ, मैं ऐप्पल की स्विफ्ट प्रोग्रामिंग भाषा की मुख्य अवधारणाओं का परिचय प्रदान करूंगा, आपको Xcode एकीकृत विकास पर्यावरण के प्रमुख क्षेत्रों के माध्यम से चलना होगा, और आपको आईओएस सिम्युलेटर में अपनी परियोजनाओं का परीक्षण करने का तरीका दिखाएगा - बस आपके मामले में अभी तक एक iPad या iPhone खरीदने के लिए प्रतिबद्ध नहीं है!
यहां आपको iOS के लिए विकास शुरू करने के लिए क्या जानना चाहिए।
क्या मुझे स्विफ्ट जानने की जरूरत है?
IOS के लिए विकसित करना शुरू करने पर, आपके पास आमतौर पर दो प्रोग्रामिंग भाषाओं का विकल्प होगा: ऑब्जेक्टिव-सी या स्विफ्ट। 2014 में लॉन्च किया गया, स्विफ्ट अधिक आधुनिक भाषा है, साथ ही Apple iOS के विकास के लिए उद्देश्य-सी पर स्विफ्ट को आगे बढ़ाता हुआ प्रतीत होता है, इसलिए मैं इस पूरे ट्यूटोरियल में स्विफ्ट का उपयोग करूंगा।
यदि आप एक स्विफ्ट समर्थक हैं, तो आपके पास एक हेड स्टार्ट है। हालांकि, भले ही आप कभी नहीं देखा पहले स्विफ्ट की एक पंक्ति, आप अभी भी साथ पालन कर पाएंगे, और इस लेख के अंत तक पूरी तरह से स्विफ्ट में लिखा गया एक कामकाजी आईओएस एप्लिकेशन बनाया जाएगा।
जैसा कि हम अपने iOS ऐप का निर्माण करते हैं, मैं इस प्रोग्रामिंग भाषा की मुख्य अवधारणाओं को समझाऊंगा, इसलिए आपको स्विफ्ट का एक मूल अवलोकन मिलेगा और समझ जाएगा ठीक ठीक कोड की प्रत्येक पंक्ति में क्या हो रहा है, भले ही आप स्विफ्ट के लिए पूरी तरह से नए हों।
दुर्भाग्यवश, जब तक आप इस पृष्ठ के निचले भाग तक नहीं पहुँचते, तब तक आपको पूरी तरह से नई प्रोग्रामिंग भाषा में महारत हासिल नहीं होती है, लेकिन यदि आप iOS विकास को आगे बढ़ाने का निर्णय लेते हैं, तो मैं स्विफ्ट प्लेग्राउंड्स ऐप की जाँच करने की सलाह देता हूँ। इस एप्लिकेशन में इंटरएक्टिव पज़ल्स के रूप में प्रस्तुत कोड टू लर्न एक्सरसाइज शामिल हैं, जो आपको आईओएस विकास की खोज जारी रखने के लिए स्विफ्ट आवश्यकताओं से परिचित कराने में आपकी मदद करेगा।
Apple का Xcode IDE सेटअप करें
IPhone और iPad के लिए विकसित करने के लिए, आपको एक मैक की आवश्यकता होगी जो चल रहे macOS 10.11.5 या अधिक हो। यदि आप अनिश्चित हैं कि आप वर्तमान में चल रहे macOS के किस संस्करण में हैं, तो:
- अपने Mac के मेनू बार में "Apple" लोगो का चयन करें।
- "इस मैक के बारे में" का चयन करें।
- सुनिश्चित करें कि "अवलोकन" टैब चयनित है; MacOS का आपका संस्करण इस विंडो में दिखाई देना चाहिए।
आपको Xcode की भी आवश्यकता होगी, जो Apple का एकीकृत विकास परिवेश (IDE) है। Xcode में MacOS, watchOS, tvOS के लिए डिज़ाइन, विकास और डीबग एप्लिकेशन के लिए आवश्यक सभी उपकरण और विशेषताएं हैं - तथा आईओएस।
Xcode का नवीनतम संस्करण डाउनलोड करने के लिए:
- अपने मैक पर ऐप स्टोर लॉन्च करें।
- "खोज" फ़ील्ड में, "Xcode" दर्ज करें।
- जब Xcode आवेदन दिखाई देता है, तो "इंस्टॉल करें" के बाद "गेट" चुनें।
- जब संकेत दिया जाता है, तो अपना ऐप्पल आईडी और पासवर्ड दर्ज करें। यदि आपके पास Apple ID नहीं है, तो आप मुफ्त में एक बना सकते हैं। Xcode अब आपके Mac के "एप्लिकेशन" फ़ोल्डर में डाउनलोड किया जाएगा।
- एक बार Xcode डाउनलोड होने के बाद, इसे लॉन्च करें। नियम और शर्तें पढ़ें, और यदि आप आगे बढ़ना चाहते हैं, तो "सहमत" पर क्लिक करें।
- यदि Xcode आपको कुछ अतिरिक्त सॉफ़्टवेयर डाउनलोड करने का संकेत देता है, तो इन अनुपलब्ध घटकों को डाउनलोड करने के लिए ऑनस्क्रीन निर्देशों का पालन करें।
आरंभ करना: एक नया Xcode प्रोजेक्ट बनाएं
एंड्रॉइड स्टूडियो के समान, Xcode iOS अनुप्रयोगों की सामान्य श्रेणियों के लिए कई टेम्प्लेट के साथ आता है, जैसे टैब-आधारित नेविगेशन और गेम। इन टेम्प्लेट में बॉयलरप्लेट कोड और फाइलें शामिल हैं जो आपके iOS प्रोजेक्ट को जम्पस्टार्ट करने में मदद कर सकते हैं। इस लेख में, हम इन तैयार किए गए खाकों में से एक का उपयोग कर रहे हैं।
एक नया Xcode प्रोजेक्ट बनाने के लिए:
- यदि आप पहले से ही नहीं हैं, तो Xcode IDE लॉन्च करें।
- कुछ क्षणों के बाद, "वेलकम टू एक्सकोड" स्क्रीन दिखाई देगी; "एक नया Xcode प्रोजेक्ट बनाएं" चुनें। यदि स्वागत स्क्रीन दिखाई नहीं देती है, तो Xcode मेनू बार से "फ़ाइल> नया> प्रोजेक्ट" चुनें।
- "अपनी नई परियोजना के लिए टेम्पलेट चुनें" विंडो में, सुनिश्चित करें कि "iOS" टैब चुना गया है।
- "एकल दृश्य ऐप" टेम्पलेट चुनें, और फिर "अगला" पर क्लिक करें।
- "उत्पाद नाम" में, "HelloWorld" दर्ज करें। Xcode इसका उपयोग आपकी परियोजना और आपके आवेदन के नाम के लिए करेगा।
- यदि वांछित है, तो एक वैकल्पिक "संगठन का नाम" दर्ज करें।
- अपना "संगठन पहचानकर्ता" दर्ज करें। यदि आपके पास पहचानकर्ता नहीं है, तो आप "com.example" का उपयोग कर सकते हैं। ध्यान दें कि "बंडल पहचानकर्ता" आपके उत्पाद नाम और संगठन पहचानकर्ता के आधार पर स्वचालित रूप से उत्पन्न होता है, इसलिए आप नहीं करते हैं। इस बारे में चिंता करने की जरूरत है।
- "भाषा" ड्रॉपडाउन खोलें, और "स्विफ्ट" चुनें।
- "कोर डेटा का उपयोग करें" चेकबॉक्स ढूंढें, और सुनिश्चित करें कि यह है नहीं चयनित।
- "यूनिट टेस्ट शामिल करें" चेकबॉक्स चुनें।
- "यूआई टेस्ट शामिल करें" चेकबॉक्स ढूंढें, और सुनिश्चित करें कि यह है नहीं चयनित।
- अगला पर क्लिक करें।"
- बाद के संवाद में, उस स्थान का चयन करें जहाँ आप अपनी परियोजना को सहेजना चाहते हैं, और फिर "बनाएँ" पर क्लिक करें।
Xcode अब आपके प्रोजेक्ट को उसकी कार्यक्षेत्र विंडो में लोड करेगा।
विकास टीम की आवश्यकता है?
इस बिंदु पर, Xcode निम्नलिखित त्रुटि प्रदर्शित कर सकता है "HelloWorld के लिए हस्ताक्षर करना एक विकास टीम की आवश्यकता है।"
इससे पहले कि आप किसी भौतिक iOS डिवाइस पर अपना प्रोजेक्ट चला सकें, आपको एक मान्य टीम सेटअप करने और अपने एप्लिकेशन पर हस्ताक्षर करने की आवश्यकता होगी। चूंकि हम सिर्फ iOS के साथ प्रयोग कर रहे हैं, इसलिए आपको अब साइनिंग प्रक्रिया को पूरा करने की आवश्यकता नहीं है, लेकिन आपको किसी भौतिक डिवाइस पर चलने या कुछ सेवाओं जैसे गेम सेंटर या इन-ऐप को एक्सेस करने से पहले अपने आवेदन पर हस्ताक्षर करने की आवश्यकता होगी। खरीद।
Apple के Xcode IDE को समझना
Xcode का कार्यक्षेत्र वह है जहाँ आप अपने सभी ऐप के स्रोत कोड को लिखेंगे, अपने यूजर इंटरफेस (UI) को डिज़ाइन करेंगे और बनाएंगे, और सभी अतिरिक्त फ़ाइलों और संसाधनों को बनाएंगे जो अंततः आपके पूर्ण किए गए iOS एप्लिकेशन को बनाने के लिए एक साथ आएंगे।
Xcode सुविधाओं से भरा है, लेकिन iOS के विकास के लिए एक नवागंतुक के रूप में, कुछ क्षेत्रों के बारे में आपको जानना आवश्यक है:
- (1) नेविगेशन क्षेत्र। यह क्षेत्र उन सभी विभिन्न फ़ाइलों और संसाधनों तक त्वरित और आसान पहुँच प्रदान करता है जो आपकी परियोजना को बनाते हैं। आप किसी फ़ाइल की सामग्री को नेविगेशन क्षेत्र में चुनकर देख सकते हैं। ध्यान दें कि आपको केवल आवश्यकता है चुनते हैं प्रश्न में फाइल; किसी फ़ाइल को डबल-क्लिक करने से वह एक नई, बाहरी विंडो में लॉन्च हो जाएगी।
- (२) संपादक क्षेत्र। नेविगेशन क्षेत्र में आपके द्वारा चुनी गई फ़ाइल के आधार पर, Xcode संपादक क्षेत्र में विभिन्न इंटरफेस प्रदर्शित करेगा। आमतौर पर, आप अपने एप्लिकेशन के स्रोत कोड को लिखने और उसके UI के निर्माण के लिए संपादक क्षेत्र का उपयोग करेंगे।
- उपयोगिता क्षेत्र। यह क्षेत्र दो वर्गों में विभाजित है। उपयोगिता क्षेत्र (3) के शीर्ष पर इंस्पेक्टर फलक प्रदर्शित होता है, जहाँ आप नेविगेशन या संपादक क्षेत्र में आपके द्वारा चुने गए आइटम के बारे में जानकारी देख सकते हैं और इसकी विशेषताओं को संपादित कर सकते हैं। उपयोगिता क्षेत्र के नीचे (4) लाइब्रेरी फलक प्रदर्शित करता है, जो कुछ तैयार यूआई तत्वों, कोड स्निपेट्स और अन्य संसाधनों तक पहुंच प्रदान करता है।
AppleDelegate: स्विफ्ट स्रोत फ़ाइल की जांच कर रहा है
सिंगल व्यू ऐप टेम्प्लेट में एक सरल, लेकिन कार्यशील iOS एप्लिकेशन बनाने के लिए आवश्यक सभी स्विफ्ट कोड और संसाधन शामिल हैं।
आप इन सभी को स्वचालित रूप से जेनरेट की गई फ़ाइलों और संसाधनों को नेविगेशन क्षेत्र में (Xcode कार्यक्षेत्र के बाईं ओर) देख सकते हैं।

यदि नेविगेशन क्षेत्र दिखाई नहीं दे रहा है, तो आप Xcode मेनू बार से "व्यू> नेविगेटर> शो प्रोजेक्ट नेविगेटर" का चयन करके इसे छुपा सकते हैं।
सिंपल व्यू एप्लिकेशन टेम्प्लेट स्वचालित रूप से कई फाइलें उत्पन्न करता है, लेकिन "AppleDelegate.swift" की जांच करके शुरू करें। नेविगेशन क्षेत्र में इस फाइल का चयन करें, और संपादक क्षेत्र को फाइल की सामग्री को प्रदर्शित करने के लिए अद्यतन करना चाहिए।
आयात UIKit @UIApplicationMain वर्ग AppDelegate: UIResponder, UIApplicationDelegate {var window: UIWindow? // स्विफ्ट में, आप "func" कीवर्ड // func एप्लिकेशन (_ application: UIApplication, didFinishLaunchingWithOptions launchOptions:) का उपयोग करके एक विधि की घोषणा करते हैं:? // // func applicationWillResignActive (_ application: UIApplication) {} func applicationDidEnterBackground (_ आवेदन: UIApplication) {} func applicationWillEnterForground (_ आवेदन: UIApplication) {} func applicationDidBecomeActive (__Up) ) {}}
आइए इस फ़ाइल में क्या हो रहा है, इस पर करीब से नज़र डालें:
1. एक प्रवेश बिंदु बनाएँ
@UIApplicationMain विशेषता आपके ऐप में एक प्रवेश बिंदु और एक रन लूप बनाती है, जो एक इवेंट प्रोसेसिंग लूप है जो आपको काम को शेड्यूल करने और आपके एप्लिकेशन के भीतर इनपुट ईवेंट को समन्वयित करने की सुविधा देता है।
2. अपने AppDelegate को परिभाषित करें
AppDelegate.swift फ़ाइल AppleDelegate वर्ग को परिभाषित करती है, जो उस विंडो को बनाती है जहाँ आपके ऐप की सामग्री खींची जाती है और राज्य के परिवर्तनों का जवाब देने के लिए एक स्थान प्रदान करती है, जैसे कि जब भी आपका ऐप पृष्ठभूमि में परिवर्तित होता है या अग्रभूमि में लाया जाता है।
वर्ग AppDelegate: UIResponder, UIApplicationDelegate {
उपरोक्त कोड में, हम UIApplicationDelegate प्रोटोकॉल को भी अपना रहे हैं, जो कई तरीकों को परिभाषित करता है, जिनका उपयोग आप अपने ऐप को सेटअप करने के लिए कर सकते हैं, और विभिन्न ऐप-स्तरीय घटनाओं को संभाल सकते हैं।
3. एक विंडो प्रॉपर्टी को परिभाषित करें
AppDelegate वर्ग में एक "विंडो" गुण होता है, जो एप्लिकेशन विंडो के संदर्भ को संग्रहीत करता है। यह गुण आपके ऐप के दृश्य पदानुक्रम की जड़ का प्रतिनिधित्व करता है, और यह वह जगह है जहाँ आपके ऐप की सभी सामग्री खींची जाएगी।
4. मिश्रित स्टब कार्यान्वयन
AppDelegate वर्ग में कई प्रतिनिधि विधियों के लिए स्टब कार्यान्वयन शामिल हैं, जैसे:
func applicationDidEnterBackground (_ एप्लिकेशन: UIApplication) {
ये विधियाँ ऐप के प्रतिनिधि के साथ संवाद करने के लिए ऐप ऑब्जेक्ट को सक्षम करती हैं। हर बार जब आपका एप्लिकेशन स्थिति बदलता है, तो एप्लिकेशन ऑब्जेक्ट संबंधित प्रतिनिधि पद्धति को कॉल करेगा, उदाहरण के लिए जब एप्लिकेशन पृष्ठभूमि पर संक्रमण कर रहा हो, तो वह उपरोक्त एप्लिकेशनडायटरबैकग्राउंड विधि को कॉल करेगा।
इन प्रतिनिधि विधियों में से प्रत्येक में एक डिफ़ॉल्ट व्यवहार होता है, लेकिन आप अपने स्वयं के कोड को जोड़कर कस्टम व्यवहार को परिभाषित कर सकते हैं। उदाहरण के लिए, आप आमतौर पर किसी भी साझा संसाधनों को जारी करने के लिए कोड जोड़कर ApplicationDidEnterBackground स्टब कार्यान्वयन पर विस्तार करते हैं। ApplicationDidEnterBackground विधि वह भी है जहां आपको अपने एप्लिकेशन को उसकी वर्तमान स्थिति में पुनर्स्थापित करने के लिए पर्याप्त राज्य की जानकारी संग्रहीत करनी चाहिए, ठीक उसी स्थिति में जब आपका ऐप पृष्ठभूमि में रहते हुए समाप्त हो जाता है।
ApplicationDidEnterBackground के अलावा, AppleDelegate.swift में निम्नलिखित विधियाँ शामिल हैं:
- didFinishLaunchingWithOptions। प्रतिनिधि को सूचित करता है कि प्रक्षेपण प्रक्रिया लगभग पूरी हो चुकी है और आपका आवेदन चलाने के लिए लगभग तैयार है। अपने एप्लिकेशन की आरंभीकरण को पूरा करने और उपयोगकर्ता के लिए आपके यूआई को प्रस्तुत करने से पहले, आपको इस पद्धति का उपयोग करना चाहिए।
- applicationWillResignActive। प्रतिनिधि को बताता है कि आपका आवेदन एक सक्रिय से निष्क्रिय अवस्था में जाने वाला है। इस पद्धति को एक अस्थायी रुकावट द्वारा ट्रिगर किया जा सकता है, जैसे कि एक आने वाली फोन कॉल, या जब आपका एप्लिकेशन पृष्ठभूमि की स्थिति में संक्रमण करना शुरू कर देता है। जब आपका ऐप निष्क्रिय अवस्था में होता है तो उसे कम से कम काम करना चाहिए, इसलिए आपको चल रहे कार्यों को रोकने और किसी भी टाइमर को अक्षम करने के लिए ApplicationWillResignActive का उपयोग करना चाहिए। आपको किसी भी सहेजे गए डेटा को सहेजने के लिए भी यह अवसर लेना चाहिए, इसलिए यदि उपयोगकर्ता पृष्ठभूमि में है तो उपयोगकर्ता आपके आवेदन को छोड़ने का विकल्प नहीं खोएगा।
- applicationWillEnterForeground। IOS 4.0 और बाद में, इस पद्धति को पृष्ठभूमि से सक्रिय, अग्रभूमि स्थिति में आपके ऐप के संक्रमण के भाग के रूप में कहा जाता है। जब आपके एप्लिकेशन ने पृष्ठभूमि में प्रवेश किया है, तो आपको किसी भी बदलाव को पूर्ववत करने के लिए इस पद्धति का उपयोग करना चाहिए।
- applicationDidBecomeActive। यह प्रतिनिधि को बताता है कि आपका ऐप निष्क्रिय से सक्रिय स्थिति में चला गया है। आमतौर पर, यह तब होता है जब उपयोगकर्ता या सिस्टम आपके एप्लिकेशन को लॉन्च करता है, लेकिन यह तब भी हो सकता है जब उपयोगकर्ता एक रुकावट को अनदेखा करना चुनता है जो आपके ऐप को अस्थायी निष्क्रिय अवस्था में ले जाता है, जैसे कि एक आने वाली फोन कॉल या एसएमएस। किसी भी कार्य को रोकने के लिए जब आप एक निष्क्रिय स्थिति में थे, तब आपको पुनः आरंभ करने के लिए ApplicationDidBecomeActive पद्धति का उपयोग करना चाहिए।
- applicationWillTerminate। यह विधि प्रतिनिधि को सूचित करती है कि आपका आवेदन समाप्त होने वाला है। आपको इस विधि का उपयोग किसी भी आवश्यक सफाई को करने के लिए करना चाहिए, जैसे कि उपयोगकर्ता डेटा की बचत या साझा संसाधनों को मुक्त करना। बस इस बात से अवगत रहें कि इस विधि के पास अपने कार्यों को करने के लिए लगभग पांच सेकंड हैं, और यदि यह इस समय सीमा से अधिक है, तो सिस्टम पूरी तरह से प्रक्रिया को मारने का निर्णय ले सकता है।
अपनी परियोजना का परीक्षण करना: iOS सिम्युलेटर चलाना
चूंकि हमने सिंगल व्यू ऐप टेम्पलेट का उपयोग किया था, इसलिए हमारी परियोजना में पहले से ही iOS पर चलने के लिए पर्याप्त कोड है।
Xcode के साथ पहले से पैक किए गए iOS सिम्युलेटर का उपयोग करके, आप अपने iOS प्रोजेक्ट को परीक्षण के लिए रख सकते हैं। एंड्रॉइड स्टूडियो के एमुलेटर के समान, आईओएस सिम्युलेटर आपको यह परखने की अनुमति देता है कि विभिन्न स्क्रीन आकार और रिज़ॉल्यूशन वाले डिवाइस सहित, आपका ऐप कितने प्रकार के उपकरणों को देखेगा और कार्य करेगा।
आइओएस सिम्युलेटर में हमारी परियोजना को चलाने दें:
- "सक्रिय योजना सेट करें" चुनें (जहां कर्सर निम्नलिखित स्क्रीनशॉट में तैनात है)।
- वह डिवाइस चुनें, जिसका आप अनुकरण करना चाहते हैं, जैसे कि "iPhone 8," "iPad Air 2" या "iPhone X।" सिम्युलेटर डिफ़ॉल्ट रूप से iPhone 8 Plus का अनुकरण करता है।
- Xcode टूलबार के ऊपरी-बाएँ में, "रन" बटन चुनें (जहाँ कर्सर निम्नलिखित स्क्रीनशॉट में तैनात है)।

- यदि यह आपकी पहली बार iOS ऐप का परीक्षण कर रहा है, तो Xcode पूछेगा कि क्या आप डेवलपर मोड को सक्षम करना चाहते हैं। डेवलपर मोड Xcode को हर बार आपके पासवर्ड का अनुरोध किए बिना कुछ डिबगिंग सुविधाओं तक पहुंचने की अनुमति देता है, इसलिए जब तक आपके पास कोई विशिष्ट कारण नहीं है, तो आप आमतौर पर डेवलपर मोड को सक्षम करना चाहते हैं।
एक बार जब Xcode आपके प्रोजेक्ट का निर्माण कर लेता है, तो iOS सिम्युलेटर आपके ऐप को लॉन्च और लोड करना शुरू कर देगा। एंड्रॉइड एमुलेटर के समान, यह कभी-कभी एक धीमी प्रक्रिया हो सकती है, इसलिए आपको धैर्य रखने की आवश्यकता हो सकती है (शायद इसे अपने आप को कॉफी प्राप्त करने के अवसर के रूप में उपयोग करें!)
एक बार जब आपका आवेदन लोड हो जाता है, तो आप एक सादे सफेद स्क्रीन के साथ सामना करेंगे। सिंगल व्यू ऐप टेम्प्लेट एक कामकाजी iOS एप्लिकेशन हो सकता है, लेकिन यह बिल्कुल नहीं है उत्तेजित करनेवाला एप्लिकेशन, इसलिए कुछ UI तत्व जोड़ें।
इंटरफ़ेस बिल्डर के साथ एक यूआई बनाना
एंड्रॉइड स्टूडियो में लेआउट एडिटर कैसे काम करता है, इसके समान, Xcode का इंटरफ़ेस बिल्डर आपको अपने एप्लिकेशन के UI को डिज़ाइन करने और बनाने का एक दृश्य तरीका प्रदान करता है।
यदि आप नेविगेशन क्षेत्र पर एक नज़र डालते हैं, तो आप देखेंगे कि सिंगल व्यू ऐप टेम्पलेट पहले से ही "Main.storyboard" फ़ाइल उत्पन्न कर चुका है, जो कि एक स्टोरीबोर्ड फ़ाइल। एक स्टोरीबोर्ड आपके ऐप के UI का एक दृश्य प्रतिनिधित्व है, जिसे आप इंटरफ़ेस बिल्डर में संपादित कर सकते हैं।
हमारे ऐप के स्टोरीबोर्ड पर एक नज़र डालने के लिए, नेविगेशन क्षेत्र में Main.storyboard फ़ाइल चुनें। इंटरफ़ेस बिल्डर को स्वचालित रूप से खोलना चाहिए और अपने ऐप के UI को प्रदर्शित करना चाहिए, जिसमें वर्तमान में एक स्क्रीन है।

इस स्क्रीन में एक दृश्य होता है, जिसमें तीर स्क्रीन के बाईं ओर इंगित करता है। यह तीर स्टोरीबोर्ड के प्रवेश बिंदु का प्रतिनिधित्व करता है, जो उपयोगकर्ता द्वारा आपके ऐप को लॉन्च करने पर देखने वाली पहली स्क्रीन है।
IOS 'ऑब्जेक्ट लाइब्रेरी तक पहुँचना
अपना UI बनाने का सबसे आसान तरीका है, Xcode के आइटम का उपयोग करना ऑब्जेक्ट लाइब्रेरी। इस लाइब्रेरी में ऐसी वस्तुएं हैं जिनमें दृश्य दृश्य मौजूद हैं, जैसे कि छवि दृश्य, नेविगेशन बार्स और स्विचेस, और ऐसी वस्तुएँ जो व्यवहार को परिभाषित करती हैं, लेकिन उनमें एक दृश्य उपस्थिति नहीं होती है, जैसे कि इशारा पहचानकर्ता और कंटेनर दृश्य।
हम एक बटन बनाने जा रहे हैं, जब टैप किया जाता है, तो एक अलर्ट प्रदर्शित करता है। आइए ऑब्जेक्ट लाइब्रेरी से एक बटन पकड़कर और इसे हमारे ऐप में शामिल करके शुरू करें:
- Xcode कार्यक्षेत्र के निचले-दाईं ओर, "ऑब्जेक्ट लाइब्रेरी दिखाएं" बटन का चयन करें। वैकल्पिक रूप से, आप Xcode के मेनू से "व्यू यूटिलिटीज> शो ऑब्जेक्ट लाइब्रेरी" का चयन कर सकते हैं।

- ऑब्जेक्ट लाइब्रेरी को अब उन सभी विभिन्न मदों की एक सूची प्रदर्शित करनी चाहिए जिन्हें आप अपने UI में जोड़ सकते हैं। इस सूची के माध्यम से स्क्रॉल करें कि क्या विकल्प उपलब्ध हैं।
- हम एक बटन जोड़ना चाहते हैं, इसलिए "फ़िल्टर" टेक्स्ट फ़ील्ड में "बटन" टाइप करें, और फिर सूची में दिखाई देने पर बटन का चयन करें।
- अपने कैनवास पर बटन ऑब्जेक्ट खींचें। जैसा कि आप खींचते हैं, बटन को स्थिति में मदद करने के लिए क्षैतिज और ऊर्ध्वाधर गाइड का एक सेट दिखाई देगा। जब आप इसके प्लेसमेंट से खुश हों, तो अपने यूआई में बटन जोड़ने के लिए अपने माउस को छोड़ दें।
गुण निरीक्षक के साथ वस्तुओं को अनुकूलित करना
अगला, हमें बटन पर कुछ पाठ जोड़ने की आवश्यकता है। आप Xcode के गुण निरीक्षक का उपयोग करके वस्तुओं को अनुकूलित कर सकते हैं:
- Xcode टूलबार से "व्यू यूटीलिटीज़> शो अट्रेक्ट इंस्पेक्टर" चुनें; गुण निरीक्षक को अब Xcode कार्यक्षेत्र के दाईं ओर दिखाई देना चाहिए।

- अपने कैनवास में, बटन ऑब्जेक्ट का चयन करें।
- गुण निरीक्षक में, "शीर्षक" अनुभाग ढूंढें और अपने स्वयं के कुछ पाठ के साथ डिफ़ॉल्ट "बटन" पाठ को बदलें।
अपने कीबोर्ड पर "रिटर्न" कुंजी दबाएं, और इंटरफ़ेस बिल्डर आपके नए पाठ की सुविधा के लिए बटन को अपडेट करेगा।
इस बिंदु पर, आप बटन के कुछ अन्य गुणों के साथ प्रयोग करना चाहते हैं, उदाहरण के लिए आप बटन की पृष्ठभूमि का रंग, या इसके पाठ के लिए उपयोग किए गए फ़ॉन्ट को बदल सकते हैं।
अपने उपयोगकर्ता इंटरफ़ेस का पूर्वावलोकन करना
जब आप अपने एप्लिकेशन को iOS सिम्युलेटर पर चलाकर परीक्षण कर सकते हैं, तो यह हमेशा यह निगरानी रखने का सबसे आसान तरीका नहीं है कि आपका एप्लिकेशन कैसे आकार ले रहा है।
जब आप अपने UI का निर्माण कर रहे होते हैं, तो आप Xcode की "पूर्वावलोकन" विंडो में अपने परिवर्तनों का पूर्वावलोकन करके अपने आप को कुछ समय बचा सकते हैं, जो एक माध्यमिक संपादक है जो नियमित Xcode कार्यक्षेत्र के भाग के रूप में प्रदर्शित होता है।
- Xcode के मेन्यू बार से "व्यू> एडिट> शो असिस्टेंट एडिटर" चुनें।
- सहायक संपादक के मेनू बार में, "स्वचालित" चुनें।

- "पूर्वावलोकन> Main.storyboard (पूर्वावलोकन)" का चयन करें। सहायक संपादक अब नियमित संपादक क्षेत्र के साथ आपके ऐप के उपयोगकर्ता इंटरफ़ेस का पूर्वावलोकन प्रदर्शित करेगा।
- विभिन्न झुकावों में अपने ऐप के UI का पूर्वावलोकन करने के लिए, पूर्वावलोकन विंडो के नीचे स्क्रॉल करें और "घुमाएँ" बटन चुनें।
अपने UI को अपने स्रोत कोड से कनेक्ट करना
IOS के विकास में, ऐप कोड और आपका उपयोगकर्ता इंटरफ़ेस अलग है, उस बिंदु पर जहां हमने एक एकल लाइन कोड लिखने के बिना एक बेसिक UI बनाया है। हालाँकि, कोड और UI को अलग रखने के लिए एक नकारात्मक पहलू है: आपको अपने प्रोजेक्ट के UIViewController और ViewController कक्षाओं में डील करके स्पष्ट रूप से अपने स्रोत कोड और उपयोगकर्ता इंटरफ़ेस के बीच संबंध स्थापित करने की आवश्यकता है।
UIViewController iOS अनुप्रयोगों का एक मौलिक बिल्डिंग ब्लॉक है, जो बटन, स्लाइडर्स और टेक्स्ट फ़ील्ड जैसे UI तत्वों को रखने के लिए जिम्मेदार है। डिफ़ॉल्ट रूप से, UIViewController एक खाली दृश्य है, इसलिए हमें एक कस्टम वर्ग बनाने की आवश्यकता है जो कि UIViewController का विस्तार करता है, जिसे व्यू कंट्रोलर के रूप में जाना जाता है।
यदि आप अपनी परियोजना की "ViewController.swift" फ़ाइल को खोलते हैं, तो आप देखेंगे कि सिंगल व्यू ऐप टेम्पलेट पहले ही हमारे लिए एक व्यू नियंत्रक उत्पन्न कर चुका है:
वर्ग ViewController: UIViewController {
वर्तमान में, यह ViewController वर्ग बस UIViewController द्वारा परिभाषित सभी व्यवहार को विरासत में मिला है, लेकिन आप UIViewController द्वारा परिभाषित तरीकों को ओवरराइड करके इस डिफ़ॉल्ट व्यवहार को विस्तारित और अनुकूलित कर सकते हैं।उदाहरण के लिए, वर्तमान में ViewController.swift फ़ाइल व्यूडलॉड () विधि को ओवरराइड करती है, लेकिन यह वास्तव में नहीं है करना इस विधि के UIViewController के संस्करण को छोड़कर कुछ भी:
ओवरराइड func viewDidLoad () {super.viewDidLoad () // दृश्य लोड करने के बाद कोई अतिरिक्त सेटअप करें}}
हालाँकि यह इस ट्यूटोरियल के दायरे से परे है, आप इस घटना को देखने के लिए अपने स्वयं के कोड को viewDidLoad () विधि से जोड़कर अनुकूलित कर सकते हैं, उदाहरण के लिए यह वह जगह है जहाँ आप आमतौर पर अपने ऐप द्वारा आवश्यक कोई भी अतिरिक्त सेटअप करते हैं।
पर्दे के पीछे, एकल दृश्य ऐप टेम्पलेट ने स्वचालित रूप से आपके ViewController.swift वर्ग और Main.storyboard के बीच एक कनेक्शन बनाया। रनटाइम पर, आपका स्टोरीबोर्ड ViewController का एक उदाहरण बनाएगा और आपके स्टोरीबोर्ड की सामग्री स्क्रीन पर दिखाई देगी।
यह हमें एक शुरुआत देता है, लेकिन हमें अभी भी अपने स्टोरीबोर्ड के भीतर, हमारे ViewController.swift फ़ाइल में व्यक्तिगत तत्वों को लिंक करने की आवश्यकता है, ताकि स्रोत कोड इन व्यक्तिगत तत्वों के साथ संवाद कर सके।
हमारा कार्य, हमारे बटन और हमारे स्रोत कोड के उपयुक्त अनुभाग के बीच एक संबंध बनाना है, ताकि उपयोगकर्ता द्वारा बटन टैप करने पर हमारा एप्लिकेशन हर बार अलर्ट प्रदर्शित करे।
एक क्रिया विधि बनाना
बटन टैप करना एक घटना है, इसलिए हमें एक बनाने की आवश्यकता है क्रिया विधि, जो कोड का एक भाग है जो परिभाषित करता है कि आपके आवेदन को किसी विशेष घटना पर कैसे प्रतिक्रिया देनी चाहिए।
एक कार्य विधि बनाने के लिए:
- नेविगेशन क्षेत्र में, सुनिश्चित करें कि आपकी Main.storyboard फ़ाइल चयनित है।
- ओपन Xcode का सहायक संपादक, code दृश्य> सहायक संपादक> सहायक संपादक दिखाएँ का चयन करके। "
- संपादक चयनकर्ता बार में, "स्वचालित" पर क्लिक करें और फिर "स्वचालित> ViewController.swift" का चयन करें।
- इस बिंदु पर, ViewController.swift फ़ाइल और स्टोरीबोर्ड दोनों को ऑनस्क्रीन दिखाई देनी चाहिए। ViewController.swift फ़ाइल में, निम्न पंक्ति ढूंढें और उसके नीचे खाली स्थान की कुछ पंक्तियाँ जोड़ें:
वर्ग ViewController: UIViewController {
- अपने स्टोरीबोर्ड में, बटन यूआई तत्व का चयन करें ताकि यह नीले रंग का हाइलाइट हो।
- अपने ViewController.swift फ़ाइल में आपके द्वारा बनाए गए खाली स्थान पर बटन को नियंत्रित करें। एक नीली रेखा दिखाई देनी चाहिए, यह दर्शाता है कि कार्रवाई विधि कहां बनाई जाएगी।
- जब आप विधि की स्थिति से खुश होते हैं, तो बटन जारी करें और एक पॉपअप दिखाई दे।
- पॉपअप में, "कनेक्शन" ड्रॉपडाउन खोलें और "एक्शन" चुनें।
- इसके बाद, "ईवेंट" ड्रॉपडाउन खोलें और "टच अप इनसाइड" चुनें, जो एक ऐसी घटना है जिसे तब भी ट्रिगर किया जाएगा जब उपयोगकर्ता बटन के अंदर अपनी उंगली उठाता है।
- इस क्रिया को "अलर्टकंट्रोलर" नाम दें।
- "कनेक्ट" पर क्लिक करें।
Xcode अब निम्नलिखित "अलर्ट कंट्रोलर" विधि बनाएगा:
@ आईबीए फंक अलर्टकंट्रोलर (_ प्रेषक: कोई भी) {}
चलो यहाँ क्या हो रहा है:
1. इस विधि का संकेत एक क्रिया है
"IBAction" विशेषता इंटरफ़ेस बिल्डर के लिए इस विधि को एक क्रिया के रूप में उजागर करती है, जो आपको इस विधि को अपने UI ऑब्जेक्ट्स से कनेक्ट करने की अनुमति देती है:
2. विधि की घोषणा
स्विफ्ट में, हम "func" कीवर्ड का उपयोग करते हुए एक विधि घोषित करते हैं, उसके बाद विधि का नाम आता है:
3. कुछ मापदंडों को परिभाषित करें
अगला, हम कोष्ठक के एक सेट के अंदर कुछ वैकल्पिक मापदंडों को परिभाषित करते हैं, जिसे हमारी विधि फिर इनपुट के रूप में उपयोग करेगी।
मापदंडों के प्रत्येक सेट में एक नाम और एक प्रकार होना चाहिए, एक बृहदान्त्र द्वारा अलग किया गया (:)।
func अलर्ट कंट्रोलर (_ प्रेषक: कोई भी) {
यहां, विधि एक "प्रेषक" पैरामीटर को स्वीकार करती है, जो उस वस्तु को संदर्भित करती है जो कार्रवाई को ट्रिगर करने के लिए जिम्मेदार थी, अर्थात हमारा बटन। हम यह भी कह रहे हैं कि यह पैरामीटर "कोई भी" प्रकार का हो सकता है।
अब, जब भी उपयोगकर्ता बटन टैप करता है, तो हमारा ऐप अलर्टकंट्रोलर (_ प्रेषक :) विधि को लागू करेगा।
कनेक्शन की जाँच करें
हमारी "अलर्टकंट्रोलर" विधि बनाने के बाद, हम जाँच सकते हैं कि यह बटन से ठीक से जुड़ा हुआ है:
- नेविगेशन क्षेत्र में, "Main.storyboard" फ़ाइल का चयन करें।
- Xcode के मेन्यू बार में, "व्यू> यूटिलिटीज> शो कनेक्शंस इंस्पेक्टर को चुनें।" कनेक्शन्स इंस्पेक्टर को अब Xcode वर्कस्पेस के दाईं ओर खुलना चाहिए।
- संपादक क्षेत्र में, अपना बटन चुनें।
कनेक्शन्स इंस्पेक्टर को अब इस बटन के बारे में कुछ जानकारी प्रदर्शित करनी चाहिए, जिसमें एक "भेजा हुआ घटना" खंड भी शामिल है, जिसमें उपलब्ध घटनाओं की सूची और संबंधित विधि जिसे प्रत्येक घटना के होने पर बुलाया जाएगा।
हम देख सकते हैं कि "टच अप इनसाइड" ईवेंट हमारे "अलर्टकंट्रोलर" विधि से जुड़ा है, इसलिए हम जानते हैं कि हर बार जब उपयोगकर्ता इस बटन के साथ इंटरैक्ट करता है तो "अलर्टकंट्रोलर" विधि को बुलाया जाएगा।
हालाँकि, एक समस्या है: हमने वास्तव में परिभाषित नहीं किया है कि "अलर्टकंट्रोलर" विधि को क्या कहा जाना चाहिए!
अलर्ट डायलॉग बनाना
IOS में, आप UIAlertController का उपयोग करके एक अलर्ट बना सकते हैं, जो Android के AlertDialog के लगभग बराबर है।
अपनी ViewController.swift फ़ाइल खोलें और निम्नलिखित जोड़ें:
वर्ग ViewController: UIViewController {@IBAction func showAlert (_ प्रेषक: कोई भी) {let अलर्टकंट्रोलर = UIAlertController (शीर्षक: "शीर्षक": "हेलो, वर्ल्ड!", पसंदीदासाल: ".लर्ट) अलर्टController.addAction (UIAlertAction) शीर्षक शीर्षक ", स्टाइल:। डफॉल्ट)) सेल्फ.प्रस्तुति (अलर्टकंट्रोलर, एनिमेटेड: ट्रु, पूरा: नील)}
चलो यहाँ क्या हो रहा है पर करीब से देखो:
1. एक निरंतर घोषणा
स्विफ्ट में, आप "लेट" कीवर्ड के साथ स्थिरांक की घोषणा करते हैं, इसलिए हम एक निरंतर अलर्ट घोषित करके शुरू करते हैंकंट्रोलर:
2. सामग्री सेट करें
अब हम चेतावनी के शीर्षक को परिभाषित कर सकते हैं:
letContController = UIAlertController (शीर्षक: "शीर्षक": "हैलो, दुनिया!"
3. स्टाइल सेट करें
चूंकि यह एक चेतावनी है, मैं "अलर्ट" शैली का उपयोग कर रहा हूं:
letContController = UIAlertController (शीर्षक: "शीर्षक":: "हैलो, दुनिया!", पसंदीदासाल:। दाल)
4. एक क्रिया जोड़ें
इसके बाद, हम addAction () विधि का उपयोग करते हुए एक क्रिया बटन जोड़ रहे हैं:
अलर्टकंट्रोलर.डेडएशन (यूआईएलर्टएशन (शीर्षक: "रद्द करें", शैली:
5. अलर्ट प्रदर्शित करें
एक बार जब हमने अपना UIAlertController ऑब्जेक्ट कॉन्फ़िगर कर लिया है, तो हम इसे उपयोगकर्ता को प्रदर्शित करने के लिए तैयार हैं। निम्नलिखित स्निपेट में, हम ViewController को एक एनीमेशन के साथ अलर्टकंट्रोलर ऑब्जेक्ट पेश करने के लिए कह रहे हैं:
आत्म प्रस्तुति (अलर्टकंट्रोलर, एनिमेटेड: सच्चा, पूर्ण: शून्य)}
अपने पूर्ण किए गए iOS ऐप का परीक्षण करना
अब हमारी परियोजना को परीक्षण में लगाने का समय है:
- Xcode के टूलबार में "रन" बटन का चयन करें।
- एक बार जब आपका एप्लिकेशन iOS सिम्युलेटर में दिखाई देता है, तो उसके बटन पर क्लिक करें - आपका अलर्ट अब ऑनस्क्रीन दिखाई देना चाहिए!
समेट रहा हु
इस ट्यूटोरियल में, हमें iOS के लिए विकसित होने के साथ कुछ हाथों का अनुभव मिला। हमने एक साधारण एप्लिकेशन बनाया, जिसमें एक बटन और एक अलर्ट शामिल है, जबकि खुद को Xcode आईडीई और स्विफ्ट प्रोग्रामिंग भाषा से परिचित करा रहा है।
क्या आपके पास iPhone और iPad के लिए एप्लिकेशन विकसित करने की कोई योजना है? या क्या आप फ़्लटर जैसे क्रॉस-प्लेटफ़ॉर्म विकास उपकरण पसंद करते हैं? नीचे टिप्पणी करके हमें बताएं!