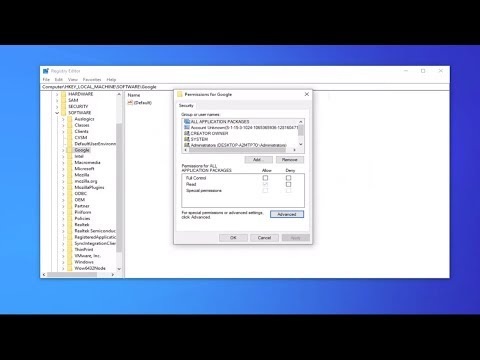
विषय
- विंडोज 10 खोज काम नहीं कर रहा है? अपने कंप्यूटर को पुनरारंभ करने का प्रयास करें।
- Windows समस्या निवारक का उपयोग करें
- सिस्टम फाइल चेकर का उपयोग करें
- Cortana और Search को बंद करने के लिए टास्क मैनेजर का उपयोग करें
- Windows Explorer को पुनरारंभ करें
- आपका एंटीवायरस अपराधी हो सकता है
- Windows खोज प्रारंभ करें
- अनुक्रमण को फिर से बनाएँ
- फ़ैक्टरी डेटा रीसेट?

क्या आपकी विंडोज 10 खोज ठीक से काम नहीं कर रही है? Microsoft के डेस्कटॉप ऑपरेटिंग सिस्टम 75% से अधिक सभी कंप्यूटरों में (स्टेटिस्टा के अनुसार) रहते हैं, और 55% से अधिक विंडोज 10. चलाते हैं। आप अकेले नहीं हैं, और यह मुद्दा जितना आप सोच सकते हैं उससे कहीं अधिक सामान्य है। इस लेख में हम आपको कुछ तरीकों के बारे में सिखाएंगे जो आपको निश्चित समय में उठने और खोजना सुनिश्चित करेंगे।
विंडोज 10 खोज काम नहीं कर रहा है? अपने कंप्यूटर को पुनरारंभ करने का प्रयास करें।

मूर्खतापूर्ण के रूप में यह लग सकता है, एक सरल पुनरारंभ सबसे सॉफ्टवेयर मुद्दों का समाधान हो सकता है जो आप मुठभेड़ कर सकते हैं। विंडोज बटन पर क्लिक करें, पावर विकल्प का चयन करें, और हिट करें पुनः आरंभ करें.
Windows समस्या निवारक का उपयोग करें

विंडोज 10 के स्टॉक समस्या निवारक का उपयोग हमेशा एक समाधान प्रदान नहीं करता है, लेकिन यह कम से कम आपको सही दिशा में ले जा सकता है ताकि यह पता लगाया जा सके कि समस्या क्या है, इसलिए यह एक कोशिश के लायक है।
- सेटिंग्स खोलें।
- चुनते हैं अद्यतन और सुरक्षा.
- चुनते हैं समस्या निवारण.
- चुनते हैं खोज और अनुक्रमण.
- चुनते हैं संकटमोचन को चलाओ.
- प्रश्नों के उत्तर दें और निर्देशों का पालन करें।
सिस्टम फाइल चेकर का उपयोग करें
यह टूल आपकी सभी सिस्टम फाइलों की जांच करता है और सुनिश्चित करता है कि सभी सही ढंग से चल रही हैं। इसे जारी रखें और देखें कि क्या यह समस्या को हल करता है।
- कमांड प्रॉम्प्ट एप्लिकेशन ढूंढें। यह आमतौर पर स्टार्ट मेनू में विंडोज सिस्टम के तहत होता है।
- कमांड प्रॉम्प्ट पर राइट-क्लिक करें और चुनें व्यवस्थापक के रूप में चलाओ.
- में टाइप करें sfc / scannow.
- इसे अपनी बात करने दो।
Cortana और Search को बंद करने के लिए टास्क मैनेजर का उपयोग करें

सॉफ़्टवेयर को बंद करना और फिर से शुरू करना प्रयास करने के लिए एक समाधान है। ऐसा करने के लिए नीचे दिए गए चरणों का पालन करें।
- टास्कबार पर राइट क्लिक करें।
- चुनते हैं कार्य प्रबंधक.
- ढूंढें Cortana। प्रक्रिया सूची लंबी है, लेकिन आप वर्णानुक्रम में व्यवस्थित कर सकते हैं और टाइप कर सकते हैं Cortana अधिक आसानी से यह एक मिल जाए।
- इसे हाइलाइट करें और क्लिक करें अंतिम कार्य.
- के लिए समान चरणों का पालन करें खोज प्रक्रिया।
- फिर से खोज फ़ंक्शन का उपयोग करने का प्रयास करें।
Windows Explorer को पुनरारंभ करें
Windows Explorer को पुनरारंभ करना कभी-कभी आपके खोज फ़ंक्शन को जीवन में ला सकता है।
- टास्कबार पर राइट क्लिक करें।
- चुनते हैं कार्य प्रबंधक.
- ढूंढें विन्डोज़ एक्सप्लोरर। प्रक्रिया सूची लंबी है, लेकिन आप वर्णानुक्रम में व्यवस्थित कर सकते हैं और टाइप कर सकते हैं विन्डोज़ एक्सप्लोरर अधिक आसानी से यह एक मिल जाए।
- इसे हाइलाइट करें और क्लिक करें पुनः आरंभ करें.
आपका एंटीवायरस अपराधी हो सकता है
एंटीवायरस सॉफ्टवेयर आपके कंप्यूटर को सुरक्षित रखता है, लेकिन इसमें अप्रत्याशित समस्याओं को लाने का एक तरीका भी है। जाहिरा तौर पर कुछ प्रोग्राम खोज फ़ंक्शन को अनुपयोगी बनाते हैं, इसलिए अपने एंटीवायरस को अक्षम या अनइंस्टॉल करने का प्रयास करें और देखें कि क्या समस्या को ठीक करता है। यदि ऐसा होता है, तो आपके कंप्यूटर को सुरक्षित रखने के लिए एक और समाधान खोजने का समय हो सकता है।
एंटीवायरस सॉफ्टवेयर आपके कंप्यूटर को सुरक्षित रखता है, लेकिन इसमें अप्रत्याशित समस्याओं को लाने का एक तरीका भी है।
एडगर ग्रीवांसWindows खोज प्रारंभ करें

विंडोज सर्च किसी कारण से बंद हो सकता है। बेहतर यह सुनिश्चित करें कि यह मामला नहीं है!
- विंडोज बटन और आर बटन को एक साथ दबाएं।
- रन विंडो में, टाइप करें services.msc.
- खोज विंडोज खोज.
- यदि यह नहीं चल रहा है, तो इस पर राइट-क्लिक करें और चुनें प्रारंभ.
- इसके अलावा इसकी संपत्तियों में जाना सुनिश्चित करें और स्टार्टअप प्रकार को स्विच करें स्वचालित.
अनुक्रमण को फिर से बनाएँ
- स्टार्ट मेनू बटन पर क्लिक करें।
- कंट्रोल पैनल देखें और इसे खोलें। यह आमतौर पर विंडोज सिस्टम के तहत होता है।
- के अंतर्गत द्वारा देखें, चुनते हैं छोटे चिह्न.
- चुनते हैं अनुक्रमण विकल्प.
- चुनते हैं उन्नत.
- आपसे आपका पासवर्ड मांगा जा सकता है। इसे इनपुट करें।
- समस्या निवारण के तहत, का चयन करें फिर से बनाना.
फ़ैक्टरी डेटा रीसेट?

हो सकता है कि आपके कंप्यूटर को एक नई शुरुआत की जरूरत हो। फ़ैक्टरी डेटा रीसेट करने से इसका सॉफ़्टवेयर वापस अपनी फ़ैक्टरी सेटिंग्स पर आ जाएगा। बस ध्यान रखें कि यह आपकी सभी फ़ाइलों को हटा देगा, इसलिए ऐसा करने से पहले किसी भी महत्वपूर्ण दस्तावेज़ का बैकअप लें।
क्या आपने इस मुद्दे का सामना किया है? आपने यह कैसे फिक्स किया?
यह भी पढ़े:
- विंडोज 10 में डिफ़ॉल्ट ब्राउजर को कैसे बदलें
- विंडोज 10 पर ऐप्स और प्रोग्राम को कैसे अनइंस्टॉल करें
- विंडोज 10 पर वीपीएन कैसे सेट करें और गुमनाम रूप से ब्राउज़ करना शुरू करें


